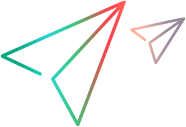WebSocket 通信のテスト
関連:API テスト のみ
このトピックでは,WebSocket アクティビティを API テストに追加する方法について説明します。
WebSocket 接続のオープン
WebSocket 間通信をテストするには,まず WebSocket への接続を開くする必要があります。WebSocket 接続からのメッセージの送受信をテストする場合,この手順は必須です。
-
[ツールボックス]表示枠の[Web ソケット]セクションで[ソケットを開く]アクティビティをキャンバスに追加します。
-
[プロパティ]表示枠の[入力/チェックポイント]タブ
 で,[URL]プロパティの[値]セルに WebSocket(
で,[URL]プロパティの[値]セルに WebSocket(ws:\\xxx.xxx)またはセキュアな WebSocket(wss:\\xxx.xxx)接続の URL を入力します。注: クエリ文字列を含む URL を入力できます(例:
ws:\\xxx.xxx?key=valueやwss:\\xxx.xxx?key=value)。
別の WebSocket にメッセージを送信
-
[ツールボックス]表示枠の[Web ソケット]セクションで[メッセージの送信]アクティビティをキャンバスに追加します。
-
[プロパティ]表示枠の[入力/チェックポイント]タブ
 で,[ソケット ID]プロパティの[値]セルにある[データ ソースにリンク]ボタン
で,[ソケット ID]プロパティの[値]セルにある[データ ソースにリンク]ボタン をクリックします。[リンク元の選択]ダイアログ・ボックスが開きます。
をクリックします。[リンク元の選択]ダイアログ・ボックスが開きます。 -
[リンク元の選択]ダイアログ・ボックスで,[利用可能なステップ]オプションを選択します。
-
利用可能なステップのリストで,[ソケットを開く]アクティビティを選択します。右の表示枠に,使用可能なプロパティのリストが表示されます。
-
右の表示枠で,[一般]タブ
 を選択します。
を選択します。 -
[一般]タブで[ソケット ID]プロパティを選択し,[OK]をクリックします。これにより,[メッセージの送信]ステップが[ソケットを開く]ステップにリンクします。
-
[プロパティ]表示枠で,[本文]タブ
 をクリックします。
をクリックします。 -
[本文]タブの[要求本文]セクションで,ドロップダウン・リストからメッセージ本文の形式を選択します。メッセージは,テキスト,XML,JSON のいずれかで送信できます。
ファイルに格納され,パラメータとしてテストに渡されたメッセージ,または前のステップの出力として作成されたメッセージを送信することもできます。[要求本文]ドロップダウン・リストで,[ファイル]を選択します。次に,[本文をデータ ソースにリンク]ボタンをクリックして,関連するデータ・ソースを選択します。詳細については,[リンク元の選択]ダイアログ・ボックス(API テスト)を参照してください。
-
[要求本文]セクションの[テキスト エディタ]領域に,送信するメッセージの本文を入力します。
注: [テキスト エディタ]領域にある[ロード]ボタンをクリックすると,外部ファイルから送信メッセージ本文の XML または JSON をロードできます。
別の WebSocket からメッセージを受信
-
前提条件:テストに[ソケットを開く]ステップを作成します。
-
[ツールボックス]表示枠の[Web ソケット]セクションで[メッセージの受信]アクティビティをキャンバスに追加します。
-
[プロパティ]表示枠の[一般]タブ
 で,[ソケット ID]プロパティの[値]セルにある[データ ソースにリンク]ボタン
で,[ソケット ID]プロパティの[値]セルにある[データ ソースにリンク]ボタン をクリックします。[リンク元の選択]ダイアログ・ボックスが開きます。
をクリックします。[リンク元の選択]ダイアログ・ボックスが開きます。 -
[リンク元の選択]ダイアログ・ボックスで,[利用可能なステップ]オプションを選択します。
-
利用可能なステップのリストで,[ソケットを開く]アクティビティを選択します。右の表示枠に,使用可能なプロパティのリストが表示されます。
-
右の表示枠で,[一般]タブ
 を選択します。
を選択します。 -
[一般]タブで[ソケット ID]プロパティを選択し,[OK]をクリックします。これにより,[メッセージの受信]ステップが[ソケットを開く]ステップにリンクします。
-
[プロパティ]表示枠で,[メッセージの受信]タブ
をクリックします。
-
[メッセージの受信]タブの[受信したメッセージ本文]セクションで,ドロップダウン・リストからメッセージ本文の形式を選択します。メッセージは,テキスト,XML,JSON のいずれかで受信できます。
-
[受信したメッセージ本文]セクションにある[名前]または[正規表現]領域に,期待されるメッセージの本文,または受信メッセージの本文を示す正規表現を入力します。
注: [テキスト エディタ]領域にある[ロード]ボタンをクリックすると,外部ファイルから受信メッセージ本文の XML または JSON をロードできます。
受信したメッセージが到着するのを待つため,[待機]ステップを追加します。
-
[ツールボックス]表示枠で,[フロー制御]アクティビティ・セクションを展開します。
-
[フロー制御]アクティビティから,[待機]アクティビティをキャンバスにドラッグします。[プロパティ]表示枠で,[入力/チェックポイント]タブ
 が開きます。
が開きます。 -
[入力/チェックポイント]タブで,[完了イベント名]プロパティの[値]セルの[データ ソースにリンク]ボタン
 をクリックします。[リンク元の選択]ダイアログ・ボックスが開きます。
をクリックします。[リンク元の選択]ダイアログ・ボックスが開きます。 -
[リンク元の選択]ダイアログ・ボックスで,[利用可能なステップ]オプションを選択します。使用可能なステップのリストが,[ステップの選択:]表示枠(左)で開きます。
-
[ステップの選択:]表示枠で,[メッセージの受信]アクティビティを選択します。使用可能なプロパティのリストが,[プロパティの選択:]表示枠(右)で開きます。
-
[プロパティの選択]表示枠で,[一般]タブ
 をクリックします。
をクリックします。 -
[一般]タブで,[完了イベント名]プロパティを選択し,[OK]をクリックします。UFT One は,[待機]ステップを[メッセージの受信]ステップにリンクし,[メッセージの受信]ステップで WebSocket からメッセージを受信するまで待機するようにテストに指示します。
WebSocket 接続のクローズ
注: このステップは省略可能です。後のテスト・ステップで別の WebSocket からメッセージを送受信する場合,この手順が必要になります。
-
前提条件:テストに[ソケットを開く]ステップを作成します。
-
[ツールボックス]表示枠の[Web ソケット]セクションで[ソケットを閉じる]アクティビティをキャンバスに追加します。
-
[プロパティ]表示枠の[入力/チェックポイント]タブ
 で,[ソケット ID]プロパティの[値]セルにある[データ ソースにリンク]ボタン
で,[ソケット ID]プロパティの[値]セルにある[データ ソースにリンク]ボタン をクリックします。[リンク元の選択]ダイアログ・ボックスが開きます。
をクリックします。[リンク元の選択]ダイアログ・ボックスが開きます。 -
[リンク元の選択]ダイアログ・ボックスで,[利用可能なステップ]オプションを選択します。
-
利用可能なステップのリストで,[ソケットを開く]アクティビティを選択します。右の表示枠に,使用可能なプロパティのリストが表示されます。
-
右の表示枠で,[一般]タブ
 を選択します。
を選択します。 -
[一般]タブで[ソケット ID]プロパティを選択し,[OK]をクリックします。これにより,[ソケットを閉じる]ステップが[ソケットを開く]ステップにリンクします。
-
(オプション)[入力/チェックポイント]タブの[チェックポイント]セクションで,[結果]行にある[検証]チェックボックスを選択します。これにより,接続の切断が成功したかどうかをチェックできます。