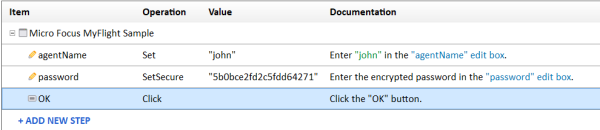この実習では,キーワード・ビューを使用して Login アクションにステップを追加する方法について説明します。キーワード・ビューを使用すると,単純なグリッドからステップのテスト・オブジェクトとアクションを選択でき,読みやすいステップの記述を作成できます。
この実習では,関連するオブジェクト・リポジトリとテスト・オブジェクトをテストに追加しておく必要があります。詳細については,オブジェクト・リポジトリの作成を参照してください。
Login アクションへのステップの追加
この手順では,MyFlight アプリにログインするための UFT One テスト・ステップを作成する方法について説明します。
次の手順を実行します。
-
MyFlightApplication ソリューションを開き,Login アクションに対する MyFlight テストを開いた状態で始めます。
エディタが表示されている場合は,[キーワード ビューとエディタ間の切り替え]ツールバー・ボタン
 をクリックします。
をクリックします。 - キーワード・ビューの[項目]カラムで,[新規ステップの追加]をクリックし,[リポジトリからのオブジェクト...]を選択します。
-
[テスト オブジェクトの選択]ダイアログ・ボックスで,ツリーを展開し,[agentName]テスト・オブジェクトを選択します。
[OK]をクリックしてキーワード・ビューに戻ります。標準設定の Set ステップとして値が追加されています。
注: まだ値を指定していないため,[注釈]カラムに,このステップでテキストがクリアされることが示されます。
-
[値]カラムのセルをクリックし,「john」と入力します。
文字列が引用符で囲まれ,それに応じて[注釈]のテキストが更新されます。
-
次のステップを追加して,保護されたパスワードを入力します。
- [項目]カラムの[新規ステップの追加]をクリックし,[password]を選択します。
- [操作]カラム・セルをクリックして[すべて]を選択すると,すべてのメソッドが表示されます。リストを下にスクロールして[SetSecure]を選択します。
-
UFT One のパスワード・エンコーダ・ツールを使用して,保護されたパスワード値を作成します。[スタート]>[すべてのプログラム]>[Micro Focus]>[Password Encoder]を選択します。[Password]値に「hp」と入力します。
UFT One バージョン 2022 以前:[スタート]>[すべてのプログラム]>[Micro Focus]>[Micro Focus UFT One]>[Tools]>[Password Encoder]を選択します。
- [生成]をクリックすると,保護されたパスワード値が表示されます。
- [エンコード文字列]の値をコピーして UFT One の[値]カラムに貼り付けます。
-
[OK]をクリックしてログインを完了するために,このアクションの最後のステップを追加します。
[項目]カラムの[新規ステップの追加]をクリックし,[OK]を選択します。
- テストを保存して,記録によるステップの追加に進んでください。
キーワード・ビューでのステップの表示
キーワード・ビューでは,Login アクションは次のようになります。
エディタでのステップの表示
切り替えツールバー・ボタン をクリックしてエディタに切り替えます。エディタにはステップが次のように表示されます。
をクリックしてエディタに切り替えます。エディタにはステップが次のように表示されます。
WpfWindow("Micro Focus MyFlight Sample").WpfEdit("agentName").Set "john"WpfWindow("Micro Focus MyFlight Sample").WpfEdit("password").SetSecure "5b0bce2fd2c5fdd64271"WpfWindow("Micro Focus MyFlight Sample").WpfButton("OK").Click
各ステップは,テスト・オブジェクトの階層と名前,そのステップで実行するメソッド,および関連するメソッド・プロパティ値を示します。
 次のステップ:
次のステップ: