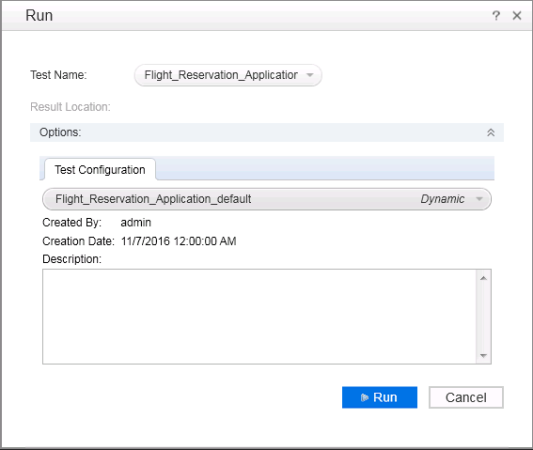テスト設定をセットアップして実行する
関連:GUI テスト,ビジネス・プロセス・テスト
注: このタスクは,より高いレベルのタスクの一部として実行されます。詳細については,UFT One でのビジネス・プロセス・テストおよびフローの作成および保守を参照してください。
前提条件
次の条件を満たすように,テスト・データを含む Excel ファイルを作成します。
-
テスト・パラメータがある場合:最初のシートにテスト・パラメータが含まれている必要があります。
-
パラメータがあるコンポーネントごとに別々のシート。
-
コンポーネントのシートにおいて,パラメータ名を含むカラムでは <コンポーネント名>.<パラメータ名> の形式を使用する必要があります。
ヒント: ビジネス・プロセス・テストに含まれるコンポーネントに対して反復が定義されている場合は,そのコンポーネントの反復とパラメータ名/値を Excel ファイルにエクスポートできます。詳細については,コンポーネント・パラメータを Excel にエクスポートを参照してください。
パラメータを定義したらテストを保存します。
テスト・ステップの作成
UFT One 標準設定では,ビジネス・プロセス・テストごとに,静的なテスト設定がテストの名前で自動的に作成されます。ほかのテスト設定も作成できます。
- [プロパティ]表示枠が開いたら,[テスト設定]タブ
 を開きます。
を開きます。 -
次のいずれかを実行します。
データ・セットを使用 次の手順を実行します。
-
[テスト設定]タブで[インポート]ボタンをクリックします。
-
[開く]ダイアログ・ボックスで,Excel ファイルが保存されている場所(ALM またはファイル・システム内)に移動し,そのファイルを選択します。
-
[OK]をクリックして,Excel ファイルをテスト設定に関連付けます。テスト設定のタブが表示されます。
注:テスト設定が記述された Excel ファイルをダウンロードする場合は,アップロード時の形式で保存してください(.xls の場合は .xlsx ではなく .xls で保存)。
テスト・ケース・ジェネレータを使用 次の手順を実行します。
-
[テスト設定]タブで[組み合わせウィザード]ボタンをクリックします。
-
テストを駆動するデータの生成の説明に従って,テスト実行を生成します。
-
静的なデータ設定の値の入力
UFT One では,静的なデータ設定の値は読み取り専用です。静的な設定にデータを追加するには,ALM でテスト設定を編集します。
詳細については,ALM ヘルプセンターで,静的なデータを関連付ける方法に関するタスクを参照してください。
Excel ファイルへのテスト・パラメータのマッピング
Excel ファイルを特定のテスト設定に関連付けたら,テスト・パラメータの値を提示する場所を UFT One に指示します。
-
[テスト設定]
 タブで,[テスト パラメータのマッピング]タブを選択します。すべてのテスト・パラメータのリストが表示されます。
タブで,[テスト パラメータのマッピング]タブを選択します。すべてのテスト・パラメータのリストが表示されます。 -
[リソース カラム]のドロップダウンリストから,パラメータをマップするカラムの名前を選択します。
-
(オプション)[フィルタ]カラムで,使用する値を選択します。
ヒント: すべてのテスト・パラメータを Excel ファイル内の関連カラムに自動的にマップする場合は,[自動マップ]をクリックします。これで,正しいカラムが自動的に検索され,パラメータが自動的にマップされたことを示すアイコン が表示されます。
が表示されます。
選択した設定によるテストの実行
-
[実行]ダイアログで,[オプション]ノードを展開します。
-
[オプション]領域で,[テスト設定]タブを選択します。
-
[テスト設定]タブで,使用するテスト設定を選択します。
テストが実行される際に,UFT One は選択したテスト設定に関連付けられたファイルからデータを取得します。