関連:GUI テストおよびコンポーネント
前提条件
| UFT Oneオートメーション・スクリプトを使用するかどうかの判断 |
役に立つ UFT One オートメーション・スクリプトを作成するには,計画,デザイン時間,テストが必要です。 時間がかかる煩雑な作業の自動化がもたらす時間や人件費の削減効果と,それに伴う初期投資を比較検討します。 何度も繰り返し実行したり,定期的に実行したりする必要のある UFT One 操作は,UFT One オートメーション・スクリプトのよい候補です。 |
|
言語と開発環境の選択 |
UFT One オートメーション・スクリプトは,オートメーションをサポートする任意の言語および開発環境を使用して作成できます。 例:VBScript,JavaScript,Visual Basic,Visual C++,Visual Studio .NET。 それぞれの言語に対して,オートメーション・スクリプトの設計と実行に使用できるいくつかの開発環境が提供されています。 |
Application オブジェクトの作成
Application オブジェクトを作成する手順は,言語によって若干の違いがあります。次に,UFT OneApplication オブジェクトを作成して可視モードで UFT One を起動する例を,プログラミング言語ごとに紹介します。
次のコードは,タイプ・ライブラリへの参照を設定した後に使用してください。ご使用中の開発環境でタイプ・ライブラリを参照できない場合は,次の VBScript で示すように Application オブジェクトを作成してください。
Dim qtApp As QuickTest.Application ' オブジェクトを宣言
Set qtApp = New QuickTest.Application ' オブジェクトを作成
qtApp.Launch 'QuickTest を起動
qtApp.Visible = True ' 可視モードに設定
Dim qtApp
Set qtApp = CreateObject("QuickTest.Application")
qtApp.Launch 'QuickTest を起動
qtApp.Visible = True ' 可視モードに設定
// アプリケーション・オブジェクトを作成
var qtApp = new ActiveXObject("QuickTest.Application");
qtApp.Launch(); // QuickTest を起動
qtApp.Visible = true; // 可視モードに設定
#import "QTObjectModel.dll" // タイプ・ライブラリをインポート
// アプリケーションのポインタを宣言
QuickTest::_ApplicationPtr spApp;
// アプリケーション・オブジェクトを作成
spApp.CreateInstance("QuickTest.Application");
spApp->Launch(); // アプリケーションを起動
spApp->Visible = VARIANT_TRUE; // 可視モードに設定
タイプ・ライブラリの参照 - 任意
タイプ・ライブラリの参照がサポートされている開発環境もあります。タイプ・ライブラリとは,オブジェクトの記述,インタフェースなど,オブジェクト・モデルの定義を含んでいるバイナリ・ファイルです。
タイプ・ライブラリの参照をサポートする開発環境を選択した場合,Microsoft IntelliSense,自動ステートメント補完,ステータス・バーのツールヒントなどの機能を,スクリプトの作成時に利用することができます。
UFT One オートメーション・オブジェクト・モデルは,QTObjectModel.dll という名前のタイプ・ライブラリ・ファイルを提供します。このファイルは,<UFT One のインストール・フォルダ>\bin に格納されています。
タイプ・ライブラリをサポートする環境を選択する場合には,オートメーション・スクリプトの作成および実行を開始する前に,必ず UFT One タイプ・ライブラリを参照するようにします。
Example: Microsoft Visual Basic を使用して作業をする場合には,[プロジェクト]>[参照の追加]を選択してプロジェクトの[参照の追加]ダイアログ・ボックスを開きます。
続いて[Unified Functional Testing<バージョン> Object Library](<バージョン> は現在インストールされている UFT One オートメーション・タイプ・ライブラリのバージョン)を選択します。
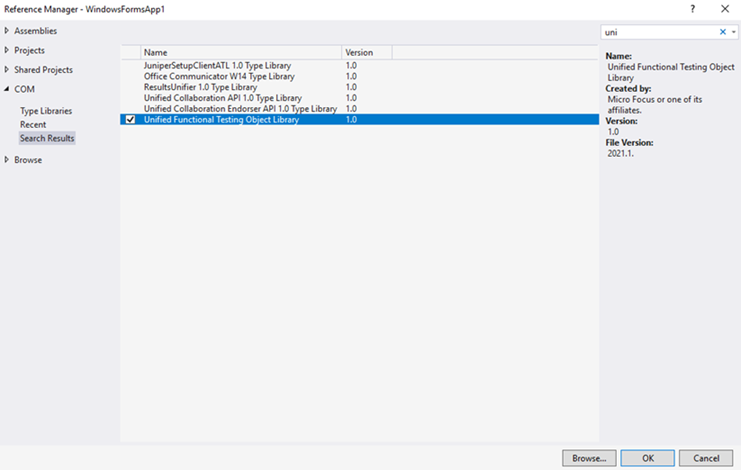
オートメーション・スクリプトの記述
スクリプトの構造は,スクリプトの目的によって異なります。UFT One を開始する前に,テストまたはコンポーネントに対応するアドインの取得,アドインのロード,UFT One の可視モードでの開始など,いくつかの操作を行うことができます。
テストまたはビジネス・コンポーネントを開くと,UFT One は関連アドインを動的にロードします。詳細については,起動時にロードされなかったアドインのロードを参照してください。
これらの準備を行った後,UFT One がコンピュータでまだ起動されていなければ,Application.Launch メソッドを使用して UFT One を起動できます。オートメーション・スクリプトの大半の操作は,Launch メソッドの後に実行します。
オートメーション・プログラムで実行できる操作の詳細については,UFT One Automation Object Model Reference([ヘルプ]>[Automation and Schema References]>[UFT One Automation Object Model Reference])を参照してください。
ヒント: [テストの設定]ダイアログ・ボックス,[オプション]ダイアログ・ボックスの[GUI テスト]タブ,[オブジェクトの認識]ダイアログ・ボックスの設定を含む UFT One から,コンピュータ上の設定に基づいてオートメーション・スクリプトを生成できます。
このように生成されたスクリプトを実行すると,スクリプトで定義されている設定に基づいてダイアログ・ボックスを別のコンピュータで開くことができます。
また,生成されたファイルから特定の行をコピーし,ユーザ定義のオートメーション・スクリプトに貼り付けることもできます。
詳細については,生成されたオートメーション・スクリプトを参照してください。
必要な操作を完了したら,あるいは,ロードされているアドインのセットを変更する場合など,UFT One をいったん終了して再度起動する操作を実行したい場合には,Application.Quit メソッドを使用します。
オートメーション・スクリプトの実行
オートメーション・スクリプトを実行できるアプリケーションがいくつあります。Microsoft の Windows Script Host を使用すれば,オートメーション・スクリプトをコマンド・ラインからも実行できます。
たとえば,次のコマンド・ラインを使用してオートメーション・スクリプトを実行できます。
WScript.exe /E:VBSCRIPT myScript.vbs












