関連:GUI アクションおよびコンポーネント
キーワード・ビューでは,アクションまたはコンポーネントのステップをモジュール化された表のような形式で作成および表示できます。
各ステップのテーブルには個別の行があり,各列はステップのさまざまな部分を表しています。
注: ビジネス・コンポーネントを使用する場合,UFT One のキーワード・ビューは ALM の[自動化]タブと同じです。
| アクセス方法 |
|
| 重要な情報 |
|
次のタイプのステップ,コメント,およびプログラミングを追加します。
| 標準ステップ |
アプリケーション内のオブジェクトがあり,オブジェクトに対して実行される特定の操作があるテスト・ステップ。 詳細については,キーワード・ビュー内の標準ステップを参照してください。 |
| チェックポイント・ステップ |
アプリケーション内のオブジェクトの状態を,アプリケーション/テスト・フローの特定のポイントでテストするステップ。 詳細については,チェックポイント・ステップの挿入を参照してください。 |
| 出力値ステップ |
後からテストで使用できる値をオブジェクトから生成するステップ。 詳細については,GUI テストの出力値を参照してください。 |
| コメント |
テスト/コンポーネントまたは特定のステップについて,わかりやすい詳細を追加するために使用するスクリプト内の行。 詳細については,キーワード・ビューでのコメントを参照してください。 |
| プログラミング・ロジックを使用するステップ |
プログラミング・ロジックを使用して,実行結果への情報の送信やテストとアプリケーションの同期など,さまざまなタスクを実行できます。 詳細については,プログラミング操作の条件ステートメントとループ・ステートメントを参照してください。 |
キーワード・ビューには次のカラムがあります。
[項目]カラム
ステップの実行対象となる項目。ステップに内容を追加する場合は,コンポーネントで,まず[項目]カラムからオプションを選択します。
この項目は次のいずれかです。
| アクション |
|
| コンポーネント |
|
[項目]リストには,前のステップのテスト・オブジェクトの兄弟または子のテスト・オブジェクト(オブジェクト・リポジトリで定義されています)が表示されます。次の例は,デモ・アプリケーションの[Flight Finder]ページで使用できるオブジェクトを示しています。
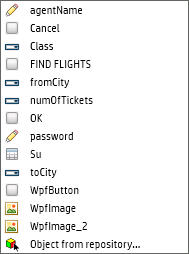
[操作]カラム
項目に対して実行する操作。このカラムには,Click や Select など,[項目]カラムで選択した項目に対して実行できるすべての操作(メソッド,関数,プロパティ(コンポーネントの場合はサブプロシージャ))が一覧表示されます。
[値]カラム
選択した操作の引数値は,[操作]カラムで選択したオプションの引数の数に分割されます。
コンポーネントでは,引数値は定数またはパラメータにすることができます。
| ローカル・パラメータ |
ビジネス・コンポーネント固有のパラメータであり,そのコンポーネントしかアクセスできません。 ローカル・パラメータは,単一のステップ内で,またはコンポーネント・ステップ間で使用されます。たとえば,あるステップの出力パラメータを後続のステップの入力パラメータとして使用できます。 |
| コンポーネント・パラメータ |
ALM プロジェクトの任意のコンポーネントからアクセスできます。
|
[割り当て]カラム(アクションのみ)
値を変数に割り当てたり,変数から値を取得できます。
セルの左側をダブルクリックして,[保管先]または[取得先]のいずれかを選択します。次に,セルの右側をクリックして,変数の名前を指定します。
| 保管先:X | 値は,[エディタ]の X = <step> 行の値になります。 |
| 取得先:X |
値は,[エディタ]の <step> = X 行の値になります。 |
たとえば,保管先:cCols は現在のステップの戻り値を cCols という変数に格納します。この値は後でテストに使用できます。
[コメント]カラム(アクションのみ)
ステップに関連する情報を自由な形式で入力できるテキスト・エディット・ボックス。これらは[エディタ]ではインライン・コメントとして表示されます。
詳細については,キーワード・ビューでのコメントを参照してください。
[出力]カラム(コンポーネントのみ)
ステップの出力値が格納されるパラメータ。
| ローカル・パラメータ |
ビジネス・コンポーネント固有のパラメータであり,そのコンポーネントしかアクセスできません。 ローカル・パラメータは,単一のステップ内で,またはコンポーネント・ステップ間で使用されます。たとえば,あるステップの出力パラメータを後続のステップの入力パラメータとして使用できます。 |
| コンポーネント・パラメータ |
ALM プロジェクトの任意のコンポーネントからアクセスできます。
|
cCols という名前の出力パラメータを選択すると,現在のステップの出力値は cCols パラメータに格納されます。
出力パラメータに格納された値は,同じコンポーネント内で後ほど入力パラメータとして使用できます。
キーワード・ビューでのショートカット・キー
| SHIFT+INSERT |
条件ブロックまたはループ・ブロックの後に新規ステップを追加する。 アクションとスクリプト・コンポーネントのみ。 |
| INSERT | 選択したステップの下に新しいステップを追加する。 |
| F7 |
ステップ・ジェネレータを使用して,選択したステップの下に新しいステップを追加する。 アクションとスクリプト・コンポーネントのみ。 |
| 矢印キー | セル・リストで選択した項目を変更する。 |
| TAB,SHIFT+TAB | 単一の行内でフォーカスを移動する。 |
| CTRL+F11 | 可能な場合,[チェックポイントのプロパティ]ダイアログ・ボックスを開く。 |
| SHIFT+F4 | 可能な場合,セルのリストを開く。 |
| 文字または文字のシーケンスを入力する | 入力した文字列で始まるセル・リスト内の値に移動する。 |
 その他の参照項目:
その他の参照項目:











