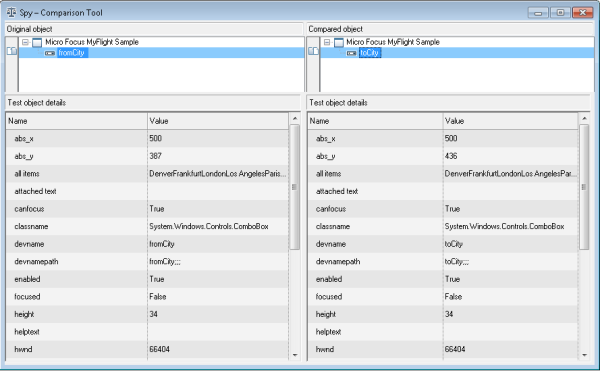関連:GUI テストおよびコンポーネント
オブジェクト・スパイでは,開いているアプリケーションのオブジェクトのネイティブ・プロパティと操作のほか,テスト・オブジェクト階層構造,記述プロパティ,UFT One がそのオブジェクトを表すために使用する操作を表示できます。
オブジェクト認識センターの使用
オブジェクト認識センター(OIC)は,次世代のオブジェクト・スパイです。現在提供されている既存のオブジェクト・スパイに加え,新しいツールを使用して,オブジェクトをスパイできるようになります。
OIC ではテスト・オブジェクトの階層とプロパティが表示され,オブジェクトをテストにドラッグしたり,オブジェクト・リポジトリに追加したりすることが可能です。
OIC は,このほかに次のような新しい機能を提供します。
- OIC からテストまたはオブジェクト・リポジトリに複数のオブジェクトを追加し,複数のオブジェクトをスパイできます。
- OIC の中でテスト・オブジェクトの記述プロパティを変更して,オブジェクトの認識をカスタマイズできます。
オブジェクト認識センターの使用を参照してください。
オブジェクト・スパイへのアクセス
オブジェクト・スパイにアクセスするには,次のいずれかを実行します。
-
[オブジェクト認識センター]
ツールバー・ボタンの近くにある下矢印をクリックし,[オブジェクト スパイ]
 を選択します。
を選択します。 -
[記録]ツールバーで,記録セッション中に[オブジェクト スパイ]をクリックします。
-
[オブジェクト リポジトリ]ウィンドウまたはオブジェクト・リポジトリ・マネージャで,[オブジェクト スパイ]ツールバー・ボタン
 をクリックします。
をクリックします。
ヒント: UFT One の使用中は,オブジェクト・スパイを常に開いたままにしておきます。
オブジェクト・スパイのツール
スパイの実行前に,オブジェクトをクリックすることでスパイを実行するのか,それともオブジェクトにしばらくカーソルを合わせることでスパイを実行するのかを決定します。カーソルを合わせることでオブジェクトのスパイを実行するには,スパイの実行前に[ホバー モード]を有効にします。
続いて,次の[オブジェクト スパイ]ツールバーのボタンのいずれかを使用します。
|
ボタン |
説明 |
|---|---|
|
|
指差しアイコン:クリックしてオブジェクトのスパイを実行します。詳細については,オブジェクトのスパイの実行を参照してください。 オブジェクトを UI Automation オブジェクトとしてスパイするには,ドロップダウン矢印をクリックして,[UI Automation]を選択します。詳細については,UFT One での UI Automationを参照してください。 |
|
|
アプリケーション内で強調表示:アプリケーション内のオブジェクトの階層ツリーで現在選択されているテスト・オブジェクトを見つけます。 ヒント:最初に,アプリケーションが画面上で見えていることを確認してください。 |
|
|
オブジェクトをリポジトリに追加:オブジェクトの階層ツリーで現在選択しているテスト・オブジェクトを,選択したオブジェクト・リポジトリに追加します。 詳細については,オブジェクトをオブジェクト・リポジトリに追加するを参照してください。 |
|
|
プロパティをクリップボードにコピー:オブジェクトの階層ツリーで現在選択しているオブジェクトのすべてのプロパティと値をコピーします。 詳細については,クリップボードへのプロパティのコピーを参照してください。 |

|
比較するオブジェクトの選択:同じタイプの別のオブジェクトを選択して,プロパティを比較することができます。 詳細については,スパイを実行した 2 つのオブジェクトの比較を参照してください。 |
|
|
スパイの実行中にオブジェクト・スパイを常に手前に表示:アプリケーションでスパイを実行中,[オブジェクト スパイ]ダイアログ・ボックスを常に手前に表示し続けます。 このボタンはリモート・オブジェクト・スパイには無関係です。 ヒント:オブジェクト・スパイを常に手前に表示しない場合,スパイの実行中にオブジェクト・スパイがアプリケーションの背後に隠れてしまう可能性があります。アプリケーション・ウィンドウを切り替えるには,CTRL+TAB キーを使用します。 |
オブジェクトのスパイの実行
アプリケーション内のオブジェクトのスパイを実行して,そのオブジェクトのプロパティや操作を表示またはキャプチャします。
次の手順を実行します。
- クリックすることでオブジェクトを選択する場合,指さしアイコン・ボタン
 をクリックして,アプリケーション内のオブジェクトを選択します。
をクリックして,アプリケーション内のオブジェクトを選択します。 - クリックするのではなく,カーソルを合わせることでオブジェクトを選択する場合,最初にツールバーで[ホバー モード]をオンに切り替えます。続いて,指さしアイコン
 をクリックしてアプリケーションに切り替え,オブジェクトにカーソルを合わせます。
をクリックしてアプリケーションに切り替え,オブジェクトにカーソルを合わせます。
ほとんどの環境では,オブジェクトにカーソルを合わせると,オブジェクト・スパイによってオブジェクトが強調表示され,そのオブジェクトに関連するテスト・オブジェクトの階層などの関連情報が表示されます。
階層構造ツリーのオブジェクトが,アクティブなアクションまたはコンポーネントに関連付けられているリポジトリにすでに存在する場合,オブジェクト・アイコンの右下隅にリポジトリ・アイコン![]() が表示されます。
が表示されます。
注: 環境によっては,オブジェクトの正しいプロパティを表示するために,スパイの実行前にコンボ・ボックスやツリータイプのオブジェクトを開くか展開しておかなければならない場合があります。
子オブジェクトをクリックし,オブジェクトの階層ツリーにオブジェクト・ツリーが表示されたら,次の手順を実行します。
-
ツリー内の別のオブジェクトを選択して,プロパティ,値,操作を表示します。
-
 [アプリケーション内で強調表示]をクリックして,現在選択されているオブジェクトをアプリケーション内で見つけます。
[アプリケーション内で強調表示]をクリックして,現在選択されているオブジェクトをアプリケーション内で見つけます。
AI オブジェクト
AI ベースのテストが UFT One で有効になっていて,Web またはモバイル・オブジェクトをスパイする場合,スパイはオブジェクトを表すために使用できる AI オブジェクトも表示します。
AI オブジェクトはオブジェクトのプロパティに依存しません。そのため,AI オブジェクトを使用して作成したテストは,複数のプラットフォームで実行可能で,アプリケーションでオブジェクトのプロパティが変更されても影響を受けません。
UFT One が AI を使用して認識するすべてのオブジェクトをアプリケーション画面に表示するには,[検査]をクリックします。
スパイからの AI オブジェクトの使用の詳細については,単一オブジェクトを識別するにはを参照してください。
AI ベースのテストを有効にする方法の詳細については,UFT One での AI ベースのテストを参照してください。
[オブジェクトの階層構造]でオブジェクトを選択し,以下のタブに詳細を表示します。
[プロパティ]タブと[操作]タブを切り替えて,選択されたオブジェクトの詳細を表示します。
| [プロパティ]タブ |
[ネイティブ]または[認識]オプションを選択して,オブジェクトのネイティブ・プロパティおよび値の表示と,認識(記述)プロパティおよび値の表示を切り替えます。 ヒント:
|
| [操作]タブ |
[ネイティブ]または[テスト オブジェクト]オプションを選択して,選択したオブジェクトまたはその関連する実行環境オブジェクトで利用可能なネイティブ操作とテスト・オブジェクト操作の表示を切り替えます。 |
これらのタブのどちらかで行を選択すると,下の[選択項目]フィールドと[記述]フィールドに詳細が表示されます。
Insight テスト・オブジェクトとテキスト・テスト・オブジェクト
オブジェクト・スパイは,Insight テスト・オブジェクトとテキスト・テスト・オブジェクトはサポートしていません。
表示倍率の確認
Internet Explorer を使用している場合,または JavaFX コントロールを使用している場合:
UFT One がオブジェクトの場所を正しく認識できない場合,ページを拡大または縮小せず 100% で表示していることを確認してください。
たとえば,90% または 120% の倍率でページを表示すると,オブジェクトの右側または左側の部分をクリックまたは選択しないとオブジェクトが認識されない場合があります。
オブジェクトをオブジェクト・リポジトリに追加する
スパイを実行したオブジェクトを GUI テストおよびコンポーネントで使用するには,まずオブジェクトを関連するオブジェクト・リポジトリに追加します。
次の手順を実行します。
-
アプリケーション内のオブジェクトのスパイを実行してから,オブジェクト・スパイの[オブジェクトの階層構造]でそのオブジェクトを選択します。
-
[オブジェクト スパイ]ツールバーで,[リポジトリに追加]ボタン
 をクリックします。
をクリックします。
オブジェクトが,[オブジェクト スパイ]ツールバーの下にあるドロップダウン・リストに表示されているリポジトリに追加されます。テスト・オブジェクト・アイコンの下部にリポジトリ・アイコン![]() が追加されます。
が追加されます。
利用可能なオブジェクト・リポジトリ
このドロップダウン・リストに表示されるオブジェクト・リポジトリは,オブジェクト・スパイを開いた方法によって異なります。
-
オブジェクト・スパイを UFT One ツールバーから開いた場合,リストには現在アクティブなアクションに関連付けられたリポジトリが含まれます。
-
オブジェクト・スパイを[オブジェクト リポジトリ]ウィンドウまたは[オブジェクト リポジトリ マネージャ]から開いた場合,リストにはアクティブなリポジトリまたはアクティブな共有リポジトリが含まれます。
クリップボードへのプロパティのコピー
記述プロパティをクリップボードにコピーしてから,任意のドキュメントにコピーします。たとえば,プログラム的記述を作成する場合にこのオプションを使用します。
次の手順を実行します。
-
オブジェクトのスパイを実行してから,オブジェクト・スパイの[オブジェクトの階層構造]でそのオブジェクトを選択します。
-
[オブジェクトの階層構造]で,[プロパティ]タブと[認識]オプションを選択します。
-
[オブジェクト スパイ]ツールバーで,[プロパティをクリップボードにコピー]ボタン
 をクリックします。
をクリックします。
コピーしたプロパティと値は,プログラム的記述の標準的な構文にフォーマットされ,プロパティと値のペアごとに改行されます。
例:
"Class Name:=Image",
"abs_x:=585",
"abs_y:=573",
"alt:=Specials",
詳細については, プログラム的記述を参照してください。
スパイを実行した 2 つのオブジェクトの比較
2 つのオブジェクトを比較するには,まずベースライン・オブジェクトのスパイを実行して元のオブジェクトとして使用します。次に,[オブジェクト スパイ]で[比較] ボタンをクリックして,比較対象となる 2 番目のオブジェクトを選択します。
ボタンをクリックして,比較対象となる 2 番目のオブジェクトを選択します。
オブジェクトの階層ツリーとプロパティのリストの両方を使用して,スパイを実行した両方のオブジェクトの詳細が並べて表示されます。
例:
ヒント: 2 つの子オブジェクトの比較を選択した場合,オブジェクトの階層構造に親オブジェクト・ノードが表示されます。
階層構造で親ノードをクリックすると,子オブジェクトではなく親オブジェクトのプロパティが表示されます。
新しくスパイを実行したオブジェクトを使用したステップの追加
新しくスパイを実行したオブジェクトを使用したステップをテストに追加し,テストとオブジェクト・リポジトリを同時に更新します。
次の手順を実行します。
-
エディタでテストを開きます。
-
オブジェクトのスパイを実行します。
-
スパイを実行したオブジェクトを,エディタ内のテストの該当ステップに直接ドラッグします。
詳細については,オブジェクトのスパイの実行およびエディタを参照してください。
テスト内に,適切なオブジェクト階層構造と標準設定のオブジェクト・メソッドを備えた新しいステップが作成されます。
ローカル・オブジェクト・リポジトリにまだそのオブジェクトが存在しない場合,ローカル・オブジェクト・リポジトリとテストまたはコンポーネントにオブジェクトとその親も追加されます。
リモートの Mac コンピュータでのスパイの実行
リモートの Mac コンピュータ上の Safari で実行されている Web オブジェクトを表示および追加するには,リモート・オブジェクト・スパイ([ツール]>[リモート オブジェクト スパイ])を使用します。
リモート・オブジェクト・スパイには,オブジェクト・スパイと同じ機能が多数用意されていますが,キャプチャ情報を設定する際にいくつかの違いがあります。詳細については,リモート・オブジェクト・スパイの使用を参照してください。
 その他の参照項目:
その他の参照項目:
- 既知の問題:スパイ