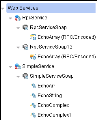関連:API テスト のみ
このトピックでは,WSDL ベースの Web サービスをインポートする方法について説明します。
サービスのインポート
-
ツールバーで[WSDL のインポート]ボタン
 をクリックして,[WSDL を URL または UDDI からインポート]または[WSDL をファイルからインポート]を選択します。
をクリックして,[WSDL を URL または UDDI からインポート]または[WSDL をファイルからインポート]を選択します。 -
ソースを選択する:
ファイル・システム・インポートの場合 [WSDL のインポート]ダイアログ・ボックスで,WSDL ファイルの格納場所に移動して,WSDL ファイルを選択します。 URL インポートの場合 -
[WSDL のインポート]ダイアログ・ボックスで,[URL]を選択します。
-
[アドレス]フィールドの横にある[参照]ボタンをクリックします。
-
開いているブラウザ・ウィンドウで,WSDL ファイルを含む URL に移動します。
-
ブラウザ・ウィンドウを閉じます。URL は[アドレス]フィールドに自動的に入力されます。
UDDI インポートの場合 -
[WSDL のインポート]ダイアログ・ボックスで,[UDDI]を選択します。
-
[アドレス]フィールドの横にある[参照]ボタンをクリックします。
-
開いている[UDDI からサービスを選択]ダイアログ・ボックスで,UDDI アドレスを指定して[検索]をクリックします。この UDDI の場所に保存されているすべての WSDL ファイルのリストが表示されます。
-
WSDL ファイルのリストから,インポートするファイルを選択し,[OK]をクリックします。アドレスとファイルが[アドレス]フィールドに自動的に追加されます。
-
-
セキュア・サーバまたはプロキシ・マシンを介して WSDL にアクセスする必要がある場合は,接続情報を設定します。
-
[WSDL を URL または UDDI からインポート]ダイアログ・ボックスで,[詳細設定]をクリックしてダイアログ・ボックスを展開します。
-
必要に応じて認証情報またはプロキシ・サーバ詳細を入力します。
-
-
WSDL をサーバ応答としてマークする(オプション):
-
[WSDL を URL または UDDI からインポート]ダイアログ・ボックスで,[詳細設定]をクリックしてダイアログ・ボックスを展開します。
-
ダイアログ・ボックスの下部にある[サーバとしてインポート]オプションを選択します。
-
-
[OK]をクリックしてサービスをインポートします。インポートが成功すると,[ツールボックス]の[Web サービス]ノードの下にサービス,そのポート,および操作が表示されます。
WSDL ファイルを検証する - 任意
WSDL が WS-I 標準に準拠することを確認するには,[ツールボックス]表示枠で,サービス・ノードを右クリックし,[WS-I 準拠の検証]を選択します。出力ウィンドウに WS-I 検証結果が表示されます。
注: これらの検証は,Document/Literal タイプのサービスにのみ適用され,RPC タイプのサービスには適用されません。
WSDL 情報の更新 - 任意
インポートされた Web サービスの URL を変更すると,サービスを再インポートとインポートしたサービス・メソッドを使ったテストの再作成を行わずに,URL を更新できます。
[ツールボックス]表示枠で最上位のサービス・ノードを右クリックし,次のいずれかを実行します。
| WSDL の更新: | WSDL ファイルを初めてインポートしたときに指定したソースから,サービスの詳細を更新します。 |
| WSDL の更新元: |
次のいずれかのソースから,サービス URL と詳細を更新します。
|
[ツールボックス]表示枠でサービス・モデルの詳細が更新され,サービス・モデル・メソッドを使用するステップも更新されます。
重要:サービスの更新時,サービスまたはサービスの場所を示す URL をアクセス可能にしておく必要があります。
テストに入力添付を追加する - 任意
-
キャンバスで Web サービスの呼び出しステップを選択し,[プロパティ]表示枠で[添付ファイル]
 タブを開きます。
タブを開きます。 -
上部の表示枠で,添付のタイプを選択します:DIME または MIME
-
[添付]行をクリックし,[追加]ボタン
 をクリックして配列要素を追加します。
をクリックして配列要素を追加します。 -
[参照]ボタン
 を使用して,添付の[元]をファイルとして選択します。
を使用して,添付の[元]をファイルとして選択します。 -
[コンテンツ タイプ]を選択します。[コンテンツ ID]を指定するか,標準設定値[自動]を維持します。
出力添付ファイルの検証
-
キャンバスで Web サービスの呼び出しステップを選択し,[プロパティ]表示枠で[添付ファイル]
 ビューを開きます。
ビューを開きます。 -
[チェックポイント]表示枠で[添付ファイル]行をクリックし,[追加]
 をクリックして,配列要素を追加します(カラムの展開が必要になる場合があります)。
をクリックして,配列要素を追加します(カラムの展開が必要になる場合があります)。 -
検証する各項目の横にあるチェックボックスを選択します。検証する要素の値を指定します([コンテンツ タイプ]や[コンテンツ ID])。
-
コンテンツを検証するには,[コンテンツ]行にある[ファイルのチェックサムを計算]ボタン
 をクリックします。+MD5 ハッシュ関数を使用して,指定したファイルのチェックサムが計算されます。
をクリックします。+MD5 ハッシュ関数を使用して,指定したファイルのチェックサムが計算されます。.bin 拡張子のファイルで保存されている,テストのフォルダ内にある受信した添付を確認することもできます。
SOAP フォールト情報を設定する - 任意
ネガティブ・テストを Web サービスに適用するには,次の手順を実行します。
-
キャンバスで,SOAP フォールトを適用するステップを選択します。
-
[プロパティ]表示枠で[SOAP フォールト]タブ
 を開きます。
を開きます。 -
[フォールトが予期される]を選択します。
-
次のようにして,ネガティブ・テストの SOAP フォールト・チェックポイント値を入力します。
XML レイアウトで作業するには: SOAP ノードを展開し,SOAP ヘッダと本文の任意の要素を定義します。該当する場合,faultcode,faultstring,または faultactor の値を入力します。 XPath 式で作業するには: [XPath]タブをクリックし,[追加]ボタンを使用して新しい XPath エントリを追加します。XPATH エントリをセルにコピーします。
 その他の参照項目:
その他の参照項目: