基本的なモバイル・テストのための UFT One のセットアップ
このトピックでは,基本的なモバイル・テストのために,UFT One とモバイル・デバイスを一度に 1 台ずつセットアップする方法について説明します。
完全なモバイル・テスト機能のためには,Digital Lab と統合するように UFT One をセットアップします。高度なモバイル・テストのための UFT One のセットアップを参照してください。

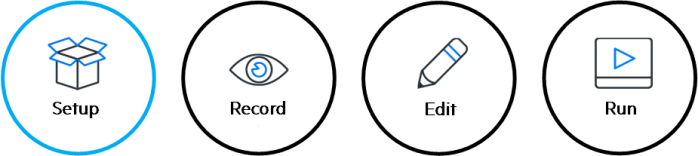
ローカル・デバイスでの基本的なモバイル・テスト
UFT One コンピュータに物理的に接続されているローカル・モバイル・デバイスでアプリケーションをテストできます。
ヒント: iOS デバイスでのテストでは,Android デバイスでのテストよりも多くのセットアップ操作が必要となります。以下のセクションで説明する準備手順に注意してください。
ローカル・モバイル・デバイスでアプリケーションをテストするには,ローカル・デバイス・コネクタとして機能するプログラム(Digital Lab Lite for Local Devices)をインストールする必要があります。
これらのプログラムには Digital Lab のテクノロジが使用されており,同じようにモバイル・テストをサポートします。Digital Lab との連携により,さまざまなモバイル・テスト機能がサポートされます。ローカル・デバイスでのモバイル・テストでは,これらの機能の一部のみがサポートされます。
ローカル・デバイスでのモバイル・テストには,次の機能があります。
-
一度に 1 つのデバイスと 1 つのアプリケーションで,モバイルおよび Web アプリケーション・オブジェクトをスパイして学習します。
-
モバイルおよび Web アプリケーションで,一度に 1 つのデバイスと 1 つのアプリケーションでテストを作成,記録,および実行します。
-
パッケージ・アプリケーションでは,指紋認証や Face ID のシミュレーションなどの認証方法がサポートされます。
UFT One コンピュータに物理的に接続されたローカル・モバイル・デバイスでテストする場合,次の機能はサポートされません。
- シミュレーション・メソッド(QR コードやバーコードのシミュレーション,写真やビデオなどのシミュレーションなど)
- ネットワーク仮想化
- サービス仮想化
- 並列テスト
注: リモート・アクセス・ウィンドウで UFT One からモバイル・アプリケーションを開く場合,サポートされる機能とサポートされない機能があります。
Digital Lab Lite for Local Devices のインストール
一度に 1 つのデバイスで行う基本的なモバイル・テストでは,モバイル・デバイスを UFT One コンピュータに直接接続できます。UFT One マシンに,ローカル・デバイス・コネクタとして機能する Digital Lab Lite for Local Devices をインストールします。
| システム要件 |
インストール要件は次のとおりです。 64 ビット Windows マシン RAM の空き容量:1 GB(2 GB を推奨) ハード・ディスクの空き容量:10 GB
さらに,システム・ディスク(オペレーティング・システムがインストールされているディスク)に 1GB の空きディスク容量が必要になります。 |
|
Digital Lab Lite for Local Devices のダウンロード |
AppDelivery Marketplace からプログラムをダウンロードします。 UFT One のバージョンと互換性のあるバージョンをダウンロードしてください。バージョンの互換性を確認するには,「Digital Lab サポート・マトリクス」を参照してください。 注:UFT One と互換性のある Digital Lab Lite for Local Devices のバージョンは,指定された Digital Lab のバージョンと同じです。 |
|
Digital Lab Lite for Local Devices のインストール |
ダウンロードした Digital Lab Lite for Local Devices をインストールします。このプログラムはローカル・デバイス・コネクタとして機能します。
インストール時に,次の手順を実行します。
|
デバイスとアプリケーションの準備
次の表に,モバイル・デバイスを UFT One コンピュータに接続し,テスト用にアプリケーションを準備する方法を示します。
|
デバイスの接続 |
モバイル・テスト用のデバイスを準備し,USB ケーブルで UFT One コンピュータに接続します。複数のデバイスを接続できますが,一度にテストできるのは 1 つのデバイスのみです。 ローカル・デバイスを UFT One に接続する Digital Lab Lite for Local Devices は,Digital Lab のテクノロジを使用します。したがって,同様の要件で Digital Lab と同じデバイス・タイプをサポートします。 詳細については,Digital Lab ヘルプの下記のトピックを参照してください。
|
|
Android または iOS アプリに署名やパッケージングなどのテストの準備が必要な場合は,テストを開始する前にこれらの作業を行う必要があります。 Digital Lab ヘルプに記載されている手順に従います。その際は次の点に注意してください。
|
|
|
Digital Lab Lite for Local Devices のアップグレード後のアプリの処理 |
Digital Lab Lite for Local Devices をアップグレードした場合は,テストするアプリが現在のバージョンの Digital Lab Lite for Local Devices と互換性があることを確認します。 アップグレード後にアプリを再インストールするには,次の手順を実行します。
|
UFT One の起動とアドインのロード
モバイル・デバイスを操作する前に,UFT One コンピュータのブラウザ・キャッシュをクリアし,Mobile Add-in をロードします。
さらに,次のいずれかのテストを作成する場合は,Web Add-in をロードします。
-
ハイブリッド・アプリ
-
Chrome エミュレータを使用する Web アプリ
-
Digital Lab 経由で Digital Lab Browser アプリを使用する Web アプリ
ヒント: 新しいテストを作成する場合は,UFT One アドイン・マネージャからアドインをロードします。詳細については,アドインの管理を参照してください。既存のテストを変更または実行する場合,テストを開くと必要なアドインがロードされます。
モバイル・デバイスへの UFT One の接続
USB ケーブルでコンピュータに接続したモバイル・デバイスに UFT One を接続するには,Digital Lab またはローカル・モバイル・デバイスへの接続セクションの手順を実行します。
デバイスでテストの記録と実行を行うための UFT One のセットアップ
デバイスを接続してアプリケーションをセットアップしたら,[記録と実行環境設定]ダイアログ・ボックスを開くことができます。ここで,テストに使用するデバイスとアプリケーションを選択できます。
詳細については,モバイルの[記録と実行環境設定]の定義を参照してください。












