テストの前に,デモ・アプリケーションを分析して,そのプロセス(特定のタスクを完了するためにアプリケーションが実行する個別のアクティビティ)を理解します。
探索対象のアプリケーション
学習しているチュートリアルに従って,対応するアプリケーションを探索します。
| チュートリアル | 探索対象 |
|---|---|
| GUI テスト |
MyFlight アプリケーション。 サンプルの MyFlight アプリケーションの探索を参照してください。 |
| API テスト |
MyFlight アプリケーション。 サンプルの MyFlight アプリケーションの探索を参照してください。 |
| GUI Web テスト |
Advantage Online Shopping サイト。 Advantage Online Shopping サイトの探索を参照してください。 |
| AI ベースのテスト |
Advantage Online Shopping サイト。 Advantage Online Shopping サイトの探索を参照してください。 |
サンプルの MyFlight アプリケーションの探索
GUI テストまたは API テストを開始する前に,UFT One とともにインストールされたサンプルの MyFlight アプリケーションを探索します。GUI 層と API 層の両方にアクセスして,テストする必要のあるユーザ・プロセスとバックエンド・プロセスを理解します。
MyFlight アプリケーションは,このチュートリアルで使用されるサンプル・アプリケーションのユーザ・インタフェース層です。
MyFlight アプリケーションを探索するには,次の手順を実行します。
-
Flight GUI アプリケーションを開きます(Windows の[スタート]メニューから利用可能)。
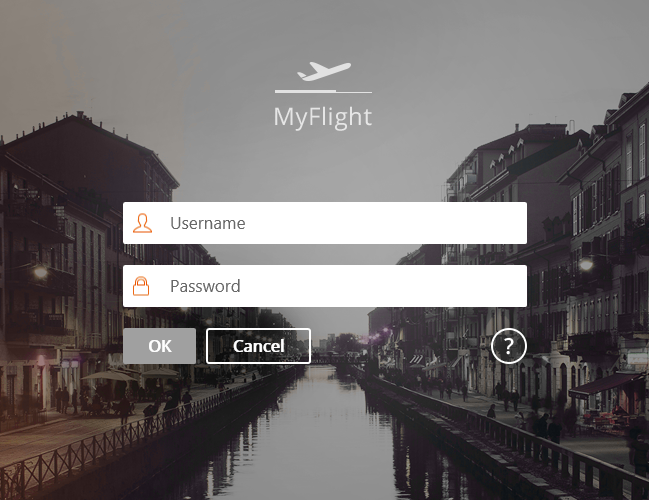
- ユーザ名に John,パスワードに hp を使用してログインします。
-
MyFlight アプリを使用して,フライトの予約を作成します。各ページで,都市,日付,乗客の詳細など,必要な詳細を入力します。
ユーザ・インタフェース内を移動し,テストするユーザ・アクションと,テストでユーザ・インタフェース要素を表すために UFT One に作成する必要のあるテスト・オブジェクトを検討します。
完了したら,[New Search]をクリックして,アプリケーションをスタート・ページに戻します。
-
GUI テストを開始します。GUI テストのチュートリアルを参照してください。
Flight API サービス層は,MyFlight サンプル・アプリケーションのバックエンド API 層を表します。
API サービスを表示するには,次の手順を実行します。
-
Flight API を開きます(Windows の[スタート]メニューから利用可能)。
-
[Help]ボタンをクリックして,アプリケーションに含まれるメソッドの説明を参照します。
それぞれのメソッドに提供されているプロパティの詳細に注意しながら,ひとつずつ確認します。この情報は,テストを設計する際に,これらのメソッドのプロパティ値を指定するのに使用します。
-
API テストを開始します。API テストのチュートリアルを参照してください。
Advantage Online Shopping サイトの探索
GUI Web テストまたは AI ベースのテストを開始する前に,Advantage Online Shopping サンプル・サイトを探索してください。
次の URL をブラウザで開きます:http://www.advantageonlineshopping.com。Internet Explorer を使用している場合は,最善の結果を得るために,ズーム倍率を 100% のままにしてください。
注: 記録または実行セッションを確実に行うために,単一のブラウザの単一のタブで作業することをお勧めします。
アカウントを作成して,サイトを見て回り,購入するアイテムをカートに追加します。色,数量などのオプションを選択し,注文をチェックアウトします。
Advantage オンライン・アカウントの作成
このアカウントは,サイトに慣れることに加えて,このチュートリアルの後の方でテストを作成するために使用します。
-
Advantage Online Shopping サイトの右上にある
 ユーザ・アイコンをクリックし,[CREATE NEW ACCOUNT]をクリックします。
ユーザ・アイコンをクリックし,[CREATE NEW ACCOUNT]をクリックします。 -
必要に応じてアカウントの詳細フィールドに入力し,下部の[I agree]チェックボックスを選択します。
後で使用できるように,ユーザ名とパスワードをメモします。
-
[REGISTER]をクリックします。
カートへのアイテムの追加
- 下方向にスクロールして POPULAR ITEMS を表示し,HP ROAR PLUS WIRELESS SPEAKER の下の[View Details]リンクをクリックします。
- [HOME / SPEAKERS / HP ROAR PLUS WIRELESS SPEAKER]ページで,
 青色ボタンを選択します。
青色ボタンを選択します。 -
 ボタンをクリックして,数量を 6 に増やします。
ボタンをクリックして,数量を 6 に増やします。 - [ADD TO CART]をクリックします。
購入の完了
-
右上の
 カート・アイコンをクリックし,[CHECKOUT]をクリックします。
カート・アイコンをクリックし,[CHECKOUT]をクリックします。 -
[SHOPPING CART]ページで,[CHECKOUT ($1.019.94)]をクリックします。
-
[ORDER PAYMENT SHIPPING DETAILS]ページで,[NEXT]をクリックします。
-
[ORDER PAYMENT PAYMENT METHOD]ページで,[SafePay]が選択されていることを確認し,一連のデモ資格情報を入力します。
または,[MasterCredit]を選択し,クレジット・カードのデモ詳細を入力します。
注意: SafePay および MasterCredit はデモの支払いメカニズムです。実データを入力しないでください。
- 必要であれば,[Save changes in profile for future use]オプションを選択します。
-
[PAY NOW]をクリックします。[ORDER PAYMENT]ページに,注文の詳細と追跡番号および注文番号が表示されます。
次に,このチュートリアルの実習を開始して,それらのアクションを自動テストで実行するように UFT One を設定する方法について学習します。
以下に進んでください。
 次のステップ:
次のステップ:












