関連:GUI アクションおよびコンポーネント
新しいステップを追加するには,[新規ステップ]ボタンを使用するか,右クリックするか,[ツールボックス]表示枠からドラッグ・アンド・ドロップします。
また,[項目]セルをクリックして,ステップのオブジェクトを選択することもできます。オブジェクトではなく関数を指定するには,[項目]リストから[操作]を選択します。
項目の値の定義または変更
[項目]カラムで,[値]セルをクリックしてアクティブにし,各引数の値を入力します。
-
定数またはパラメータ化された値を入力できます。
-
複数の引数値はカンマで区切ります。
テストでは,最初に通常のステートメント(x = 10 など)を定義した後,エディタでのみ編集できます。
引数の項目値のパラメータ化
[値]セルにある ボタンをクリックします。パラメータ・リストが開き,パラメータのタイプごとにタブが表示されます。
ボタンをクリックします。パラメータ・リストが開き,パラメータのタイプごとにタブが表示されます。
使用したいパラメータをダブルクリックします。
パラメータを追加するには,パラメータ・リストの下にある[新規パラメータの追加]をクリックします。次に,新しいパラメータの種類,名前,および必要に応じてデータ・テーブル内の場所を定義します。
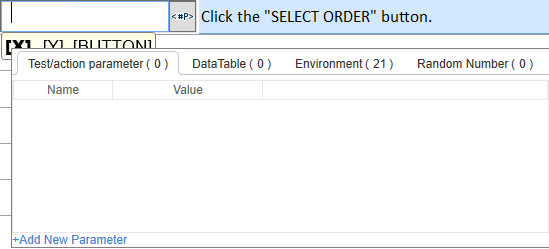
パスワードの暗号化
メソッド引数とデータ・テーブル・セルで使用されるパスワードは暗号化が可能です。パスワードを暗号化する方法の詳細については,次を参照してください。
| アクション | パスワード・エンコーダ・ツールを使用します(Windows の[スタート]メニューから利用可能)。詳細については,パスワード・エンコーダを参照してください。 |
| ALM に格納されているコンポーネント |
UFT One では,パスワードを暗号化しないでください。 ビジネス・コンポーネント・テストを ALM から実行すると,値はすべて文字列として処理されます。 パスワード・エンコーダ・ツールを使用して UFT One でパスワードを暗号化すると,パスワードではなく,生成された文字列(4b8a4a999d0d0e2c9b6cce8bb8e3 など)が使用されます。 |
| UFT に格納されているコンポーネント |
パスワード・エンコーダ・ツールを使用します(Windows の[スタート]メニューから利用可能)。詳細については,パスワード・エンコーダを参照してください。 コンポーネントを ALM にアップグレードすると,アップグレード手順で,暗号化された文字列は ALM が解釈可能な形式へ自動変換されます。 |
条件ブロックまたはループ・ブロックの後に標準ステップを追加
-
条件ステートメントまたはループ・ステートメントを選択します。このブロックの後(外側)に,新しいステップが追加されます。
-
条件ステートメントまたはループ・ステートメントを右クリックし,[ブロックの後に新規ステップを挿入]を選択するか,Shift+Insert キーを押します。キーワード・ビューで,条件ステートメントまたはループ・ステートメントの末尾(外側)に,新しいステップが兄弟レベルで追加されます。
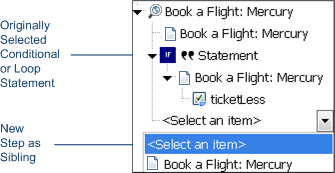
-
ステップを変更することによって,内容を指定します(キーワード・ビュー内の標準ステップを参照してください)。
オブジェクトのプロパティの表示,利用
キーワード・ビューから直接,スクリプト内のテスト・オブジェクトのオブジェクト・プロパティを表示,利用できます。
ステップ内のオブジェクトを右クリックして,次のいずれかを選択します。
- オブジェクトのプロパティ:選択したテスト・オブジェクトのプロパティをポップアップで表示します。
- リポジトリで開く:選択したテスト・オブジェクトに対するオブジェクト・リポジトリを開きます。












