ビジネス・プロセス・テストおよびフローを学習する
関連:ビジネス・プロセス・テストとビジネス・プロセス・フロー
このタスクでは,ビジネス・プロセス・テストおよびフローを作成するために,SAP アプリケーションの領域を学習する方法について説明します。これにより,SAP アプリケーションの画面や領域に基づいて,コンポーネントを簡単に作成できます。
前提条件
ビジネス・プロセス・テストおよびフローを学習する前に,次の処理を実行する必要があります。
-
Web Add-in および SAP Solutions Add-in または SAPUI5 Add-in をインストールしてロードします。
-
SAP アプリケーションにログインします。
-
ビジネス・プロセス・テストまたはフローを作成するか,または開きます。
-
次のタスク権限を持つ ALM ユーザ・グループに所属している必要があります:フォルダの変更(テスト計画),テストの変更,コンポーネント・フォルダの追加,コンポーネントの追加,ステップの追加,パラメータの追加,リソースの追加,コンポーネントの変更,ステップの変更,パラメータの変更,リソースの変更,リソースの削除。
コンポーネントの再利用オプションの設定
[オプション]ダイアログ・ボックスの[BPT パッケージ アプリ キット]表示枠([ツール]>[オプション]>[BPT テスト]タブ>[BPT パッケージ アプリ キット]ノード)で,次のオプションを適切に選択して,類似したまたは同一のコンポーネントを再利用する方法を UFT One に指示します。
| 再利用するコンポーネントを手動で選択: | このオプションの場合は,学習セッションの終了後に,[学習のサマリ]ダイアログ・ボックスでコンポーネントを選択できます。 |
| 同一のコンポーネントを自動的に再利用: | この場合は,アプリケーションの学習後に,同一の既存のコンポーネントが自動的に使用されます。プロンプトはユーザに表示されません。 |
| スクリプトの比較時にコメントを無視する | この場合は,学習したコンポーネントと既存のコンポーネントとの比較時に,UFT One でコメント・ステップが無視されます。 |
| コンポーネント・タイプ: | キーワード GUI コンポーネントまたはGUI スクリプト・コンポーネントから選択します。 |
パラメータ・オプションの設定
[オプション]ダイアログの[BPT パッケージ アプリ キット]表示枠([ツール]>[オプション]>[BPT テスト]タブ>[BPT パッケージ アプリ キット]ノード)で,パラメータを UFT One でどのように再利用するかを選択します。
-
ビジネス・コンポーネント・パラメータを使用してステップを自動的にパラメータ化する:ビジネス・コンポーネント・パラメータをステップの値のパラメータとして使用できます。
-
学習されたフローからの標準設定値を使用:フローの学習時に入力した値が使用されます。
-
再利用コンポーネントからの値を使用:再利用するように選択するコンポーネントの値が使用されます。
SAP アプリケーションでのユーザ・アクションの実行
-
次のいずれかを実行します。
-
UFT One で,ビジネス・プロセス・テストまたはフローを選択した状態で,ツールバーの[学習]ボタン
 を押します。UFT One が最小化され,[学習]ツールバーが表示されます。
を押します。UFT One が最小化され,[学習]ツールバーが表示されます。 -
BPT ビューで,[新規ビジネス プロセス テストまたはフローのスマート記録]ボタンをクリックします。
-
-
SAP アプリケーションでユーザ・アクションを実行します。アクションを実行すると,アプリケーションで実行されたステップの数が[学習]ツールバーに表示されます。

-
必要なアクションをすべて実行したら,[停止]ボタン
 を押します。進行状態インジケータが表示され,テストと ALM プロジェクトにコンポーネントが追加されます。
を押します。進行状態インジケータが表示され,テストと ALM プロジェクトにコンポーネントが追加されます。
任意 - 学習中にチェックポイントと出力値を追加
SAP アプリケーションの学習中に,[学習]ツールバーを使って,チェックポイントと出力値を追加することもできます。その場合は,コンポーネントの学習後にそれらのステップを追加する必要がなくなります。
-
SAP アプリケーションでユーザ・アクションを実行しているときに,[学習]ツールバーの[チェックポイントまたは出力値の挿入]ボタン
 をクリックし,挿入するチェックポイントのタイプを選択します。
をクリックし,挿入するチェックポイントのタイプを選択します。 -
必要であれば,[オブジェクトの選択]ダイアログ・ボックスで,チェックポイントまたは出力値を挿入するオブジェクトを選択します。
-
[チェックポイントのプロパティ]ダイアログ・ボックスが開くので,そこでチェック対象のテスト・オブジェクト・プロパティを選択し,[OK]をクリックします。[学習]ツールバーのカウンタが変化して,チェックポイントまたは出力値のステップを追加したことが示されます。さらに,このチェックポイント・ステップは,アプリケーションの学習を停止した後に作成される学習済みコンポーネントの一部になります。
コンポーネントの選択
アプリケーションの画面/領域の学習が終了すると,学習セッションのサマリが[学習のサマリ]ダイアログ・ボックスに表示されます。
類似したまたは同一のコンポーネントを再利用せずに,学習したコンポーネントを保持したい場合は,[作成]をクリックします。新しいコンポーネントが作成され,ALM プロジェクトに保存されます。さらに,学習したコンポーネントは,開いているビジネス・プロセス・テストに追加されます。
既存のコンポーネントの再利用
学習したコンポーネントが既存のコンポーネントに類似しているか同一であることを UFT One が検知すると,類似しているコンポーネントの数が,コンポーネント・ツリー内のコンポーネント名の隣に表示されます。
-
学習したコンポーネントのリストで,比較するコンポーネントを選択します。右の表示枠に,再利用の可能性があるコンポーネントのリストが表示されます。
-
右の表示枠に[再利用可能なコンポーネント]セクションを表示します。
ヒント: 類似したまたは同一のコンポーネントの詳細情報を表示するには,[利用可能なコンポーネント]リストで,コンポーネント名の左にある矢印をクリックします。すると,コンポーネントの詳細(類似度の範囲,再利用するコンポーネントで使用されるステップなど)が表示されます。
-
再利用が可能なコンポーネントのリストから,コンポーネントを選択し,[再利用]ボタンをクリックします。すると,学習されたコンポーネントが既存のコンポーネントで置き換えられ,学習されたコンポーネント・リストのアイコンで更新されます。

-
再利用したい各コンポーネントについて,この処理を繰り返します。
-
再利用するコンポーネントの選択が終了したら,[作成]をクリックします。新しいコンポーネントが作成され,ALM プロジェクトに保存されます。
学習したコンポーネントの削除
-
コンポーネント・リストで,削除するコンポーネントを選択します。
-
コンポーネントの左にある[X]ボタンをクリックします。
-
不要なコンポーネントをすべて削除したら,[作成]をクリックします。新しいコンポーネントが作成され,ALM プロジェクト内で指定する場所に保存されます。
コンポーネントの学習の再開
学習したコンポーネントで初期テストを作成したら,同じテスト内でコンポーネントの学習を再開できます。
-
ドキュメント表示枠またはソリューション・エクスプローラで,学習したコンポーネントを追加する先のビジネス・プロセス・テストまたはフローを選択します。
-
ツールバーで[学習]ボタンをクリックします。
-
プロンプトが表示されたら,新たに学習したコンポーネントの挿入方法を決定します。
はい [はい]を選択すると,テスト内の既存のコンポーネントが削除され,新たに学習したコンポーネントが代わりに挿入されます。 いいえ [いいえ]を選択すると,テスト内の既存のコンポーネントの後に,新たに学習したコンポーネントが挿入されます。 -
SAP アプリケーションでのユーザ・アクションの実行の説明に従って,アプリケーションの画面/領域の学習を続行します。
テーブル・パラメータの編集
アプリケーションの学習時には,アプリケーション内のテーブル・オブジェクトを表す特別なテーブル・パラメータを学習および作成する追加オプションが利用できます。学習後に UFT One によってコンポーネントが作成されると,パラメータが作成され,特別なダイアログを使用して(他のテスト・パラメータやコンポーネント・パラメータと同様に)パラメータの値を編集することができます。
テーブル・パラメータを作成および編集するには,次の手順を実行します。
-
GUI テストを作成または変更します。
-
[オプション]ダイアログ・ボックスの[SAP]>[一般]表示枠([ツール]>[オプション]>[GUI テスト]タブ>[SAP]>[一般]ノード)で,[テーブルおよびグリッド コントロールを自動パラメータ化する]オプションを選択します。
-
GUI テストを閉じます。
-
ビジネス・プロセス・テストを作成するか,または開きます。
-
アプリケーション内のテーブル・オブジェクトでユーザ・アクションを実行します。これらのアクションを実行している間に,UFT One はアプリケーションを学習し,それに基づいてコンポーネントを作成します。
-
必要なすべてのユーザ・アクションを実行したら,学習セッションを停止し,学習のサマリ・レポートで学習されたコンポーネントを承認/拒否します。
-
テスト・グリッドで,テーブル・パラメータを含むコンポーネントを選択します。[プロパティ]表示枠のタブがコンポーネントのプロパティを表すように変更されます。
-
[プロパティ]表示枠で,[パラメータ]タブ
 をクリックします。
をクリックします。 -
[パラメータ]タブで,テーブル・オブジェクトを表すパラメータを選択します。[プロパティ]表示枠では,これらを識別するため[値]カラムに「Table Data」というラベルが付けられます。
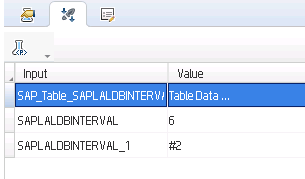
-
テーブル・パラメータを含む行で,パラメータ・テーブルボタン
 をクリックします。[パラメータ テーブル エディタ]ダイアログ・ボックスが開きます。
をクリックします。[パラメータ テーブル エディタ]ダイアログ・ボックスが開きます。 -
パラメータ・テーブル・エディタで,必要に応じてパラメータの値を編集します。
-
テーブル・パラメータの編集が済んだら,[OK]をクリックして変更を保存します。












