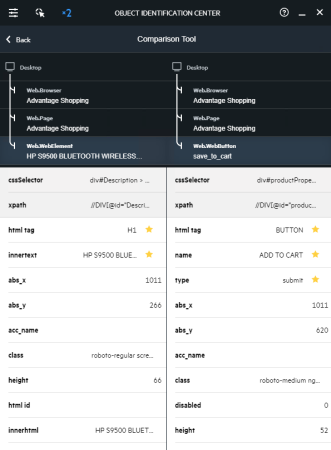オブジェクト認識センターの使用
関連:GUI テストおよびコンポーネント
オブジェクト認識センター(OIC)は,開いているアプリケーション内のオブジェクトについて一意で明確な記述を作成できる次世代のスパイ・ツールです。
概要
OIC は,標準設定のスパイとして,アプリケーション内のオブジェクトをスパイし,それらのオブジェクトを識別する方法を決定し,オブジェクトをテストおよびオブジェクト・リポジトリに追加できます。
OIC の使用目的は,次のとおりです。
- 1 つまたは複数のオブジェクトをスパイする
- カスタマイズされたオブジェクトの記述を作成する
- 1 つまたは複数のオブジェクトをオブジェクト・リポジトリに追加する
- 1 つまたは複数のオブジェクトをテストにドラッグして,ステップを作成する
- オブジェクトの記述をコピーして,プログラム的記述で使用する
- 2 つのオブジェクトの記述を比較する
- アプリケーション内のオブジェクトの画像をキャプチャする
- リモートの Mac コンピュータでスパイを実行する
Web ベースのアプリケーションをスパイするための前提条件
Web ベースのアプリケーションをスパイする前に,次の手順を確認してください。
- ブラウザが UFT One と連携するように設定されていることを確認します。詳細については,特定のブラウザでの Web アプリのテストを参照してください。
-
UFT One を開いてから,ブラウザを開きます。
UFT One では,UFT One を起動する前に開いていたブラウザ・ウィンドウでスパイ,記録,またはテストを実行することはできません。
ヒント: Web テストの場合に,UFT One を開くときに Web アドインを選択しなかったときは,「既知の問題」も参照してください。
- (オプション)UFT One がオブジェクトを識別する方法を設定します。詳細については,テスト・オブジェクト・クラスに対するオブジェクト認識の設定を参照してください。
OIC へのアクセス
OIC にアクセスするには,次の手順を実行します。
UFT ツールバーで[オブジェクト認識センター]ボタンをクリックします。
[記録]ツールバー,[AI オブジェクト記録]ツールバー,[オブジェクト リポジトリ]ウィンドウ・ツールバー,および[オブジェクト リポジトリ マネージャ]ウィンドウ・ツールバーから OIC にアクセスすることもできます。
アプリケーション内のオブジェクトのスパイ
開いているアプリケーションのスパイを開始して,スパイしたオブジェクトの記述プロパティを取得します。また,OIC を使用して,アプリケーション内のオブジェクトを表す AI オブジェクトを作成することもできます。
1 つまたは複数のオブジェクトをスパイするには:
-
次のいずれかを実行して,アプリケーションのスパイを開始します。
スパイ・モード スパイの開始手順 シングル・オブジェクト・スパイ 一度に 1 つのオブジェクトをスパイするには,OIC ウィンドウで,[スパイの開始]ボタン
をクリックします。
OIC ウィンドウが最小化されます。開いているアプリケーションからオブジェクトを選択すると,OIC ウィンドウが再び開きます。
マルチ・オブジェクト・スパイ 一度に複数のオブジェクトをスパイするには,OIC ウィンドウで,[マルチオブジェクトスパイ]スイッチ
をオンに切り替え,[スパイの開始]ボタン
をクリックします。
OIC ウィンドウが,OIC ウィジェット
 に変わります。テスト・オブジェクトを選択したら,ウィジェットをクリックして OIC ウィンドウに戻ります。
に変わります。テスト・オブジェクトを選択したら,ウィジェットをクリックして OIC ウィンドウに戻ります。注:
-
UI Automation モードまたは UIA Pro モードでオブジェクトをスパイするには,UI Automation アドインまたは UIA Pro アドインをロードしていることを確認してから,OIC ウィンドウで[UIA]または[UIA Pro]ボタンをクリックしてください。
-
通常モードでスパイを開始すると,カーソルが指差しアイコンに変わります。ホバー・モードでは,画面の下部にポップアップが表示され,スパイが開始されたことが通知されます。
-
-
オブジェクトにカーソルを合わせることでスパイを有効にするには,[ホバーモード]スイッチ
を[オン]に移動します。[設定]ボタン
をクリックして,ホバー・モードのその他の設定を編集できます。
- ホバー・モードの強調表示:このオプションを有効にすると,ホバー・モードでスパイする際に,ポイントしているオブジェクトが強調表示されます。
- ホバー・モードのタイムアウト:OIC でオブジェクトをキャプチャするために,オブジェクトにカーソルを合わせる秒数を指定します。標準設定値は 1.3 秒です。
注: 選択したスパイ・モードとホバー・モードの設定は,次に OIC を開いたときにも維持されます。
-
アプリケーション内の 1 つまたは複数のオブジェクトにカーソルをポイントします。
ポイントしたオブジェクトが強調表示されます。ツールヒントには,アドイン名,オブジェクト名,必須の記述プロパティなど,オブジェクトの基本情報が表示されます。
-
[ホバーモードの強調表示]設定が無効になっている場合,ホバー・モードでスパイする際に,ポイントしたオブジェクトは強調表示されません。
- スパイ操作を一時的に一時停止して別のアプリケーションにフォーカスするには,Ctrl キーを長押しします。
- スパイ操作を停止またはキャンセルするには,Esc キーを押します。
-
-
OIC でキャプチャするオブジェクトをクリックします。
ホバー・モードでスパイしている場合は,キャプチャするオブジェクトの上にカーソルを合わせます。
-
シングル・オブジェクト・スパイ・モードでは,オブジェクトをクリックすると,そのオブジェクトが OIC によってスパイされ,オブジェクトのプロパティが編集モードで直接表示されます。
-
マルチ・オブジェクト・スパイ・モードでは,スパイの完了後に OIC ウィジェットをクリックすると,OIC ウィンドウが開き,スパイしたオブジェクトのリストが表示されます。
注: OIC ウィジェットにキャプチャされたオブジェクトの数が表示されます。別のオブジェクトを選択するには,OIC ウィジェットのスピナーの回転が止まるまで待ちます。
-
-
目的のオブジェクトがあることを確認するには,OIC ウィンドウでオブジェクトにカーソルを合わせ,[強調表示]ボタン
 をクリックして強調表示します。
をクリックして強調表示します。 -
以下は,マルチ・オブジェクト・スパイ・モードでのみ実行できます。
-
リストから複数のオブジェクトを削除するには,最初に[すべてクリア]ボタン
をクリックしてから,削除する行を選択し,[削除]ボタン
をクリックします。
-
現在のリストにオブジェクトを追加するには,[追加のオブジェクトのスパイ]ボタン
をクリックします。
-
新しいスパイ・セッションを開始するには,[削除]ボタン
をクリックしてすべてのオブジェクトを削除してから,[スパイの開始]ボタン
をクリックします。
-
テスト・オブジェクトの詳細を表示するには,オブジェクトにカーソルを合わせ,[編集]ボタン
 をクリックします。
をクリックします。
-
リモート Mac コンピュータ上の Safari で実行されているオブジェクトをスパイする前に,UFT One がそのコンピュータに接続されていることを確認してください。次に,OIC の[リモート オブジェクト スパイ]ボタン をクリックします。
をクリックします。
AI オブジェクトを識別するには
OIC は,標準設定で[AI自動検査]が有効になっています。Web,モバイル,または SAP GUI for Windows オブジェクトのスパイが完了すると,テストでオブジェクトを表すために使用できる AI オブジェクトが OIC の編集ビューで提案されます。また,OIC を使用して,アプリケーション内のすべての AI オブジェクトを識別することもできます。詳細については,単一オブジェクトを識別するにはを参照してください。
注: AI オブジェクト・オプションは,Web Add-in または Mobile Add-in がロードされている場合にのみ利用可能です。
オブジェクトの記述の表示と編集
初期設定では,OIC は,推奨されるプロパティと値のセットを自動的に選択して,オブジェクトの識別に使用します。これらの提案をオーバーライドして,カスタマイズされたオブジェクトの記述を作成できます。
オブジェクトの記述を編集するには
-
編集ビューに入ります。
-
シングル・オブジェクト・スパイ・モードでは,OIC は自動的に編集ビューで開きます。
-
マルチ・オブジェクト・スパイ・モードでは,オブジェクト・リスト・ビューでオブジェクトにカーソルを合わせ,[編集]
 をクリックして編集ビューに入ります。
をクリックして編集ビューに入ります。
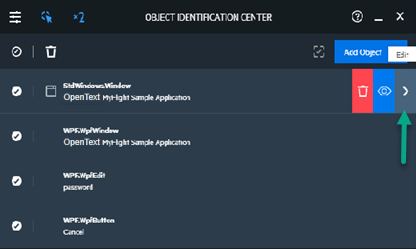
編集ビューでは,左側のペインにオブジェクトの階層が表示されます。オブジェクトの階層で別のオブジェクトを選択してオブジェクト・リスト・ビューに戻ると,選択したオブジェクトが,スパイしたオブジェクトのリストに含まれるオブジェクトになります。
右側のペインには,標準設定で,選択したオブジェクトに対して識別されたプロパティの完全なリストと,アプリケーションからキャプチャされた現在の値が表示されます。右側のペインの星印は,UFT One がオブジェクトを識別するために推奨するプロパティを示しています。
[認識プロパティ]の横にある下矢印をクリックすると,オブジェクトのネイティブ・プロパティ,ネイティブの操作,およびテスト操作の表示を選択できます。
WPF および Web アプリケーションのパスワード編集ボックスの場合,スパイされたパスワード値は編集ビューで非表示になります。
-
- プロパティを選択し,必要に応じて値を編集します。
文字列プロパティに正規表現値を入力するには,値ボックスの右側にある[正規表現で設定]の星印をクリックします。
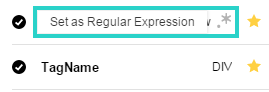
- [選択のクリア]ボタン
と[推奨される認識を適用]ボタン
を使用すると,UFT One が推奨する認識を簡単にクリアまたは適用できます。
-
[検証]ボタン
を使用して,新しいオブジェクト認識を検証します。
OIC ウィンドウにメッセージが表示され,記述に一致するオブジェクトの数が示されます。
オブジェクトが識別されなかった場合,または複数のオブジェクトが識別された場合は,選択したプロパティのセットとその値を調整して,一意の認識を作成し,再度検証します。
新しくスパイを実行したオブジェクトを使用した複数のステップの追加
OIC を使用して,スパイを実行した複数のオブジェクトをテストに追加し,複数のテスト・ステップを作成して,ローカル・オブジェクト・リポジトリを更新します。
新しくスパイを実行したオブジェクトで新しいステップを追加するには
- エディタでテストのアクションを開きます。
- OIC を使用してオブジェクトをスパイします。詳細については,アプリケーション内のオブジェクトのスパイを参照してください。
-
スパイしたオブジェクトを OIC ウィンドウからエディタにドラッグ・アンド・ドロップします。
UFT One によって,テストに新しいステップが作成され,オブジェクトがローカル・オブジェクト・リポジトリに追加されます。
- OIC ウィンドウでテスト・オブジェクト名を変更してから,テスト・オブジェクトをテストにドラッグすると,テスト・オブジェクト名がテストとローカル・オブジェクト・リポジトリで同時に更新されます。
- 他のテストでも使用されているテスト・オブジェクトの名前を変更する場合は,それらのテストでテスト・オブジェクトの名前を手動で変更する必要があります。
- スパイしたオブジェクトが AI オブジェクトの場合,OIC ウィンドウのテキスト・ボックスに AI ベースのスクリプトが入力されます。[スクリプトにドラッグアンドドロップ]ボタン
をクリックして,スクリプトをエディタにコピーします。
ヒント: ドラッグ・アンド・ドロップを実行する前に,すべてのオブジェクトが選択されていることを確認してください。
オブジェクト・リポジトリ・リストの管理
オブジェクト・リポジトリ・リストで選択されたオブジェクト・リポジトリは,スパイされたオブジェクトの追加,比較,特定に使用されます。
オブジェクトの追加,比較の実行,オブジェクトの特定を行う前に,正しいリポジトリが選択されていることを確認してください。
-
OIC ウィンドウで,[オブジェクトの追加]ボタンの横にある下矢印をクリックして,オブジェクト・リポジトリ・リストを表示します。
標準設定では,開いているテストに関連付けられたローカル・リポジトリと共有リポジトリがリストに表示されます。ALM に接続する場合,開いているテストに関連付けられている ALM 上のオブジェクト・リポジトリも表示されます。リストでは,関連付けられたローカルのリポジトリが自動的に選択されます。
-
リストに外部オブジェクト・リポジトリを追加するには,次の手順を実行します。
-
[オブジェクト リポジトリの追加]ボタンをクリックします。開いたダイアログ・ボックスで,既存の外部オブジェクト・リポジトリを選択します。ローカル・マシンまたは ALM のオブジェクト・リポジトリを選択できます。
-
[新規オブジェクトリポジトリ]ボタンをクリックします。開いたダイアログ・ボックスで,ローカル・マシンまたは ALM に外部オブジェクト・リポジトリを作成します。
選択または作成した外部オブジェクト・リポジトリがオブジェクト・リポジトリ・リストに表示され,選択されます。
注: OIC を閉じて再度開くと,リストに追加した外部オブジェクト・リポジトリは表示されません。
-
オブジェクト・リポジトリへのオブジェクトの追加
スパイしたオブジェクトを,関連付けられているローカルまたは共有オブジェクト・リポジトリ,または外部オブジェクト・リポジトリに追加します。
オブジェクトをオブジェクト・リポジトリに追加するには
-
ソリューション・エクスプローラで既存のテストを開き,テストに関連するアプリケーションを開きます。
-
UFT ツールバーで,[オブジェクト認識センター]ボタン
をクリックします。
-
アプリケーション内のオブジェクトのスパイの説明に従って,アプリケーション内のオブジェクトをスパイします。
-
(オプション)オブジェクトを追加する前に,[オブジェクトの追加]ボタンの横にある下矢印をクリックして,リストからオブジェクト・リポジトリを選択します。
外部オブジェクト・リポジトリを選択するには,最初にリポジトリをリストに追加する必要があります。オブジェクト・リポジトリ・リストの管理を参照してください。
オブジェクトを追加している間,アプリケーションを閉じることができます。
-
[オブジェクトの追加]ボタンをクリックします。
- オブジェクトを外部オブジェクト・リポジトリに追加すると,そのオブジェクトは自動的にリポジトリに追加されます。
- 関連付けられたローカル・オブジェクト・リポジトリにオブジェクトを追加する場合は,テストを保存してから,オブジェクトをリポジトリに追加します。
- 関連付けられた共有オブジェクト・リポジトリにオブジェクトを追加すると,[オブジェクト リポジトリ マネージャ]ウィンドウが開きます。オブジェクトをリポジトリに正常に追加するには,ウィンドウで追加の保存操作を実行する必要があります。
オブジェクト・リポジトリ内のオブジェクトの特定
特定のオブジェクト・リポジトリ内のスパイされたオブジェクトを OIC から表示できます。
オブジェクト・リポジトリ内のオブジェクトを特定するには,次の手順を実行します。
-
オブジェクトがオブジェクト・リポジトリに追加され,そのオブジェクト・リポジトリが選択されていることを確認します。
-
OIC ウィンドウの[オブジェクトの検索]
ボタンをクリックします。オブジェクト・リポジトリが開き,オブジェクトを確認できます。
2 つのオブジェクトの比較
OIC を使用すると,スパイした 2 つのオブジェクトを比較したり,スパイしたオブジェクトをオブジェクト・リポジトリ内の既存のオブジェクトと比較したりできます。
スパイした 2 つのオブジェクトを比較するには
-
マルチ・オブジェクト・スパイ・モードを使用して,複数のオブジェクトをスパイします。
-
OIC のオブジェクト・リスト・ビューで,スパイした 2 つのオブジェクトを選択し,[比較]
ボタンをクリックします。
オブジェクトの階層ツリーとプロパティのリストの両方を使用して,スパイを実行した両方のオブジェクトの詳細が並べて表示されます。例を参照してください。
オブジェクトをオブジェクト・リポジトリ内の既存のオブジェクトと比較するには
-
OIC を使用してオブジェクトをスパイします。
-
(オプション)[オブジェクトの追加]ボタンの横にある下矢印をクリックし,リストからオブジェクト・リポジトリを選択します。
外部オブジェクト・リポジトリを選択するには,最初にリポジトリをリストに追加する必要があります。オブジェクト・リポジトリ・リストの管理を参照してください。
-
[比較]
ボタンをクリックします。
-
開いたダイアログ・ボックスで,オブジェクト・リポジトリ内のオブジェクトを選択し,[OK]をクリックします。
オブジェクトの階層ツリーとプロパティのリストの両方を使用して,両方のオブジェクトの詳細が並べて表示されます。例を参照してください。
クリップボードへの記述プロパティのコピー
OIC を使用して,記述プロパティをクリップボードにコピーしてから,プログラム的記述の任意のドキュメントにコピーします。
記述プロパティをクリップボードにコピーするには
-
シングル・オブジェクト・スパイ・モードでは,OIC ウィンドウの[コードのコピー]ボタン
をクリックします。
-
マルチ・オブジェクト・スパイ・モードでは,対応するプロパティと値を生成するオブジェクトをリストから 1 つ選択し,編集モードに入り,OIC ウィンドウの[コードのコピー]ボタンをクリックします。
注: オブジェクトの記述プロパティは,一度に 1 つしかコピーできません。
コピーしたプロパティと値は,プログラム的記述の標準的な構文にフォーマットされ,プロパティと値のペアごとに改行されます。
例:
"Class Name:=Image",
"abs_x:=585",
"abs_y:=573",
"alt:=Specials",
詳細については,プログラム的記述を参照してください。
オブジェクトの画像のキャプチャ
オブジェクト階層ツリーで現在選択されているオブジェクトに対応するアプリケーション内のオブジェクトの画像をキャプチャし,その画像をファイル・システムに保存します。これは,画像の検証に役立ちます。
注:
- 一度に 1 つのオブジェクトの画像のみをキャプチャできます。
- 画像のキャプチャの実行中は,他のアプリケーションによって隠れている部分がないことを確認してください。
オブジェクトの画像をキャプチャするには
-
シングル・オブジェクト・スパイ・モードで,[オブジェクトの画像をキャプチャ]ボタン
をクリックします。
-
マルチ・オブジェクト・スパイ・モードでは,リストからオブジェクトを選択し,編集モードに入り,OIC ウィンドウで[オブジェクトの画像をキャプチャ]ボタン
をクリックします。
- 表示されたダイアログ・ボックスで,画像ファイルに名前を付けます。
- ファイルを保存します。
 その他の参照項目:
その他の参照項目:
- 既知の問題:スパイ