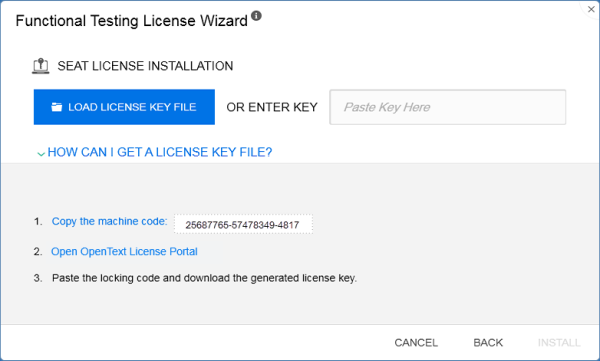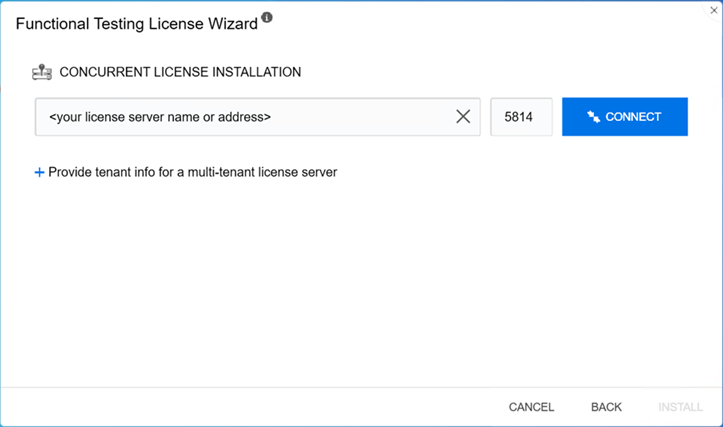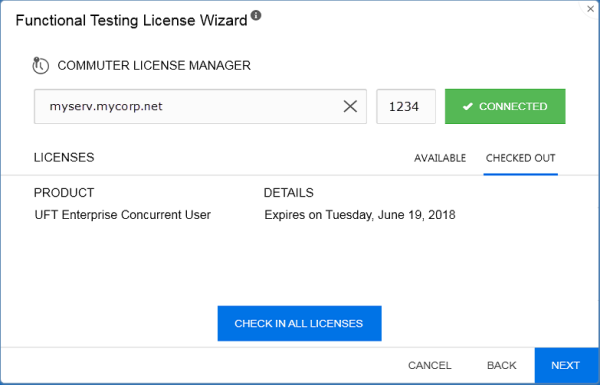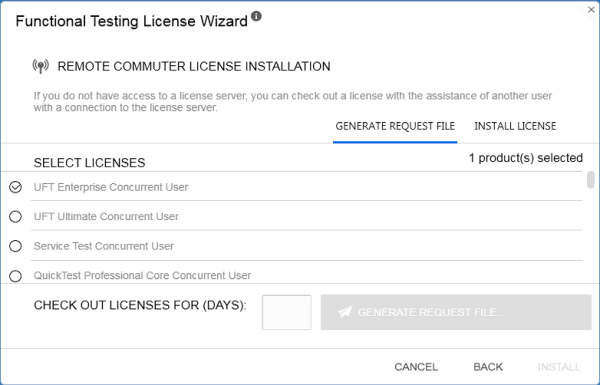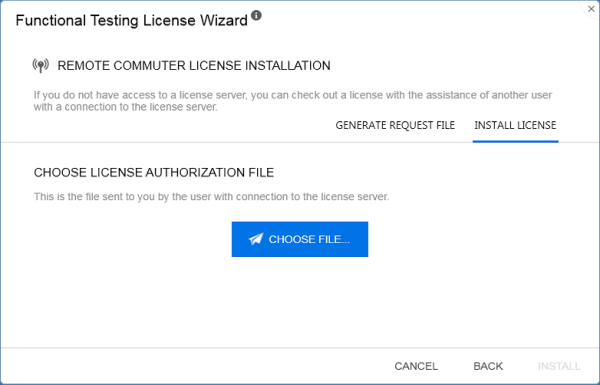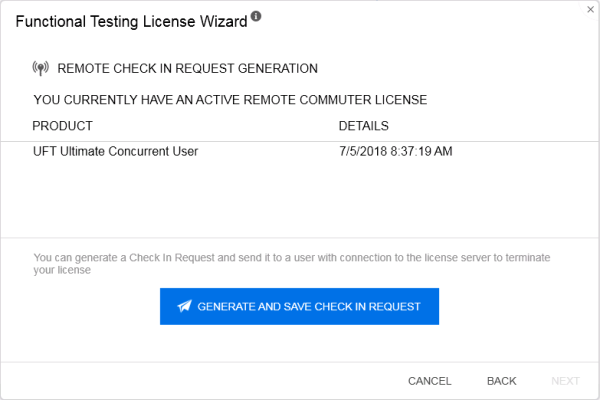ウィザードを使用したライセンスの管理
Functional Testing ライセンス・ウィザードでは,UFT One または UFT Developer のライセンスを管理できます。
ライセンスをインストールするには管理者権限が必要です。
シート・ライセンス・モードの設定
コンピュータごとに特定のロック・コードに基づいて,マシン固有のライセンスを持っている場合は,シート・ライセンス・モードを設定します。詳細については,シート・ライセンスとコンカレント・ライセンスを参照してください。
-
[スタート]メニューまたは<UFT One / UFT Developer インストール・フォルダ>\bin\HP.UFT.LicenseInstallationWizard.exe からウィザードにアクセスします。
-
[ライセンス ウィザード]の開始画面で[シート ライセンス]を選択します。
-
[シート ライセンスのインストール]画面で,次のいずれかを実行します。
-
ライセンス・キーが有効であることを検証し,[インストール]をクリックします。
-
完了したら,UFT One または UFT Developer を再起動して新しいライセンスを適用します。
コンカレント・ライセンス・モードの設定(ウィザード)
UFT One が AutoPass License Server からのコンカレント・ライセンスを消費するように,コンカレント・ライセンス・モードを設定します。
詳細については,シート・ライセンスとコンカレント・ライセンスを参照してください。
前提条件
-
AutoPass License Server に UFT One ライセンスをインストールしておく必要があります。
詳細については,AutoPass License Server のオンライン・ドキュメントを参照してください。
注: UFT One とライセンス・サーバをインストールする必要がある場合は,Full UFT One DVD Release または Core UFT One DVD Bundle から UFT One をインストールする必要があります。
-
ネットワークに接続されていることと,AutoPass License Server にアクセスできることを確認します。
コンカレント・ライセンス・モードを設定する
-
[スタート]メニューまたは<UFT One / UFT Developer インストール・フォルダ>\bin\HP.UFT.LicenseInstallationWizard.exe からウィザードにアクセスします。
-
[ライセンス ウィザード]の開始画面で[コンカレント ライセンス]を選択します。
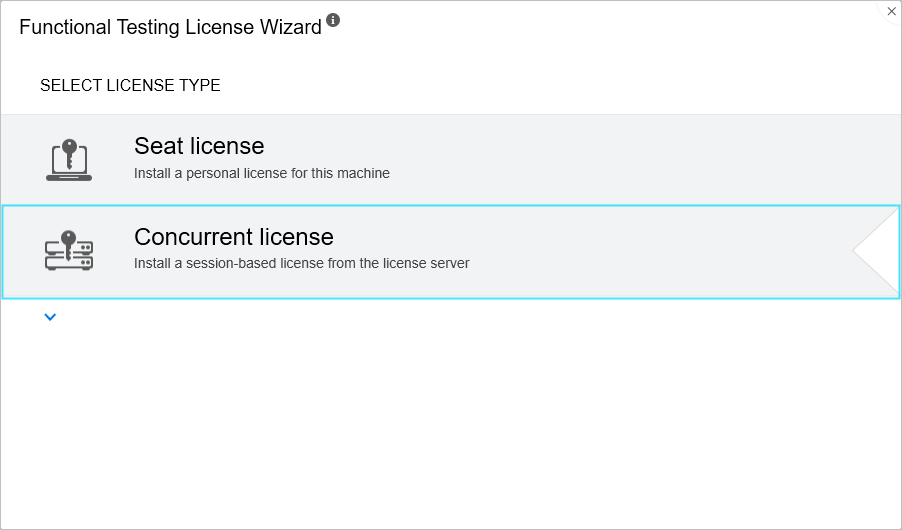
-
[コンカレント ライセンスのインストール]画面で:
ライセンス・サーバのアドレスとポート番号を入力します。
標準ポート番号は 5814 です。
注: アドレスの形式は,License Server の[Configuration]表示枠の[Main]タブで使用されているものと同じである必要があります。詳細については,AutoPass License Server のオンライン・ドキュメントを参照してください。
-
マルチテナント・ライセンス・サーバのアドレスを入力する場合は,テナント情報を入力します。
[マルチテナントライセンスサーバのテナント情報を入力]をクリックし,テナント ID と認証トークンを入力します。
AutoPass License Server のテナントに認証トークンを割り当てる方法については,AutoPass License Server のオンライン・ドキュメントを参照してください。
-
[接続]をクリックし,ライセンス・サーバに接続します。
-
製品ライセンスのドロップダウン・リストで適切なライセンスを選択し,[インストール]をクリックします。
- ライセンス消費を定義している間に UFT One または UFT Developer が実行されていた場合は,再起動して新しいライセンスを適用します。
コミュータ・ライセンスのチェックアウトと消費
コミュータ・ライセンスをチェックアウトするには,ライセンス・サーバに使用可能なコンカレント・ライセンスが存在しなければなりません。
-
前提条件:ネットワークに接続されていることと,AutoPass License Server にアクセスできることを確認します。
ライセンス・サーバにアクセスできない場合は,リモート・コミュータ・ライセンスのチェックアウトと消費を参照してください。
-
[スタート]メニューまたは<UFT One / UFT Developer インストール・フォルダ>\bin\HP.UFT.LicenseInstallationWizard.exe からウィザードにアクセスします。
-
[ライセンス ウィザード]の開始画面で[追加オプション]>[コミュータ ライセンス]を選択します。
-
コミュータ・ライセンスのインストール画面が開いたら,次の形式でライセンス・サーバのアドレスを入力します。
<ライセンス・サーバ・アドレス>:<ポート>
標準ポート番号は 5814 です。
注: アドレスの形式は,License Server の[Configuration]表示枠の[Main]タブで使用されているものと同じである必要があります。
詳細については,AutoPass License Server のオンライン・ドキュメントを参照してください。
-
[接続]をクリックし,ライセンス・サーバに接続します。
-
利用可能なライセンスが一覧表示されたら,ライセンス・サーバのアドレスフィールドの下にある[利用可能]が選択されていることを確認します。
-
利用可能なライセンスのリストから,必要なライセンスを選択します。
-
[ライセンスのチェックアウト期間 (日)]フィールドに,コミュータ・ライセンスが必要になる日数を入力します。
最大 365 日間
-
[チェックアウト]をクリックし,[次へ]をクリックしてライセンス消費を定義します。
-
ライセンス消費を定義している間に UFT One または UFT Developer が実行されていた場合は,再起動して新しいライセンスを適用します。
ライセンスの作業が完了したら,ライセンス・サーバに戻してください。
このプロセスは,チェックアウトされたすべてのライセンスをチェックインします。これらのライセンスのうちいくつかがまだ必要な場合は,もう一度チェックアウトしてください。
-
前提条件:ネットワークに接続されていることと,ライセンス・サーバにアクセスできることを確認します。
ライセンス・サーバにアクセスできない場合は,リモート・コミュータ・ライセンスのチェックアウトと消費を参照してください。
-
[スタート]メニューまたは<UFT One / UFT Developer インストール・フォルダ>\bin\HP.UFT.LicenseInstallationWizard.exe からウィザードにアクセスします。
-
[ライセンス ウィザード]の開始画面で[追加オプション]>[コミュータ ライセンス]を選択します。
-
コミュータ・ライセンスのインストールの画面が開き,ライセンス・サーバのアドレスが表示されます。すでに接続された状態になっています。
必要に応じて,次の形式でライセンス・サーバのアドレスを入力します。
<ライセンス・サーバ・アドレス>:<ポート>
標準ポート番号は 5814 です。
注: アドレスの形式は,License Server の[Configuration]表示枠の[Main]タブで使用されているものと同じである必要があります。
詳細については,AutoPass License Server のオンライン・ドキュメントを参照してください。
-
ライセンスを一覧表示する領域で,[チェックアウト済み]が選択されていることを確認します。
例:
-
[すべてのライセンスのチェックイン]をクリックし,[次へ]をクリックします。チェックアウトされたライセンスのリストが消去されます。
リモート・コミュータ・ライセンスのチェックアウトと消費
リモート・コミュータ・ライセンスをチェックアウトするには,ライセンス・サーバに使用可能なコンカレント・ライセンスが存在しなければなりません。
-
[スタート]メニューまたは<UFT One / UFT Developer インストール・フォルダ>\bin\HP.UFT.LicenseInstallationWizard.exe からウィザードにアクセスします。
-
[ライセンス ウィザード]の開始画面で[追加オプション]>[リモート コミュータ ライセンス]を選択します。
-
[リモート コミュータ ライセンスのインストール]画面で,[要求ファイルの生成]が選択されていることを確認します。
-
利用可能なライセンスのリストから,必要なライセンスを選択します。
-
[ライセンスのチェックアウト期間 (日)]フィールドに,コミュータ・ライセンスが必要になる日数を入力します。
最大 365 日間
-
[要求ファイルの生成]をクリックします。
-
このボタンの下に表示されているリンクをクリックして,要求ファイルを含むフォルダを開きます。
生成された .lcor 要求ファイルをライセンス・サーバの管理者,またはライセンス・サーバへのアクセス許可を持つユーザに送信します。
別のユーザが,ライセンス・サーバにアクセスして,ライセンス・キー・ファイルをチェックアウトし,ライセンス・キー・ファイルを送信する必要があります。
-
ライセンス・キー・ファイルを受け取ったら,ローカルに保存します。
[ライセンスのインストール]をクリックし,[ファイルの選択]をクリックして受け取ったテキスト・ファイルを参照します。
-
[インストール]をクリックしてライセンスをインストールします。
-
ライセンス消費を定義している間に UFT One または UFT Developer が実行されていた場合は,再起動して新しいライセンスを適用します。
ライセンス・サーバ管理者がライセンスをチェックアウトした後に,この手順を実行します。
-
[スタート]メニューまたは<UFT One / UFT Developer インストール・フォルダ>\bin\HP.UFT.LicenseInstallationWizard.exe からウィザードにアクセスします。
-
[ライセンス ウィザード]の開始画面で[追加オプション]>[リモート コミュータ ライセンス]を選択します。
-
[リモート コミュータ ライセンスのインストール]画面で,[要求ファイルの生成]が選択されていることを確認します。
-
生成画面で[チェックイン要求の生成と保存]をクリックし,.lcir チェックイン要求ファイルを保存します。
-
[次へ]をクリックしてライセンスをアンインストールします。
ライセンス・ウィザードの画面で,リモート・コミュータ・ライセンスのアンインストールが完了したことが報告されます。UFT One または UFT Developer のライセンスの種類が以前のものに戻り,そのライセンスがアクティブになります。
 その他の参照項目:
その他の参照項目: