関連:API テスト のみ
API テストでデータを使用する場合,UFT は,カスタマイズしたデータ選択を使用できるようにするさまざまなオプションを提供します。
データ・ナビゲーションとは
テストを実行すると,データは複数のソースに保存され,さまざまなステップのプロパティで使用されます。このような場合は,[データ ナビゲーション]ダイアログ・ボックスで UFT One に次を設定します。
-
データ値の呼び出しを開始するデータ・ソースの位置など,データ・ソースの使用方法。
-
データ・ソースをナビゲートする方法。
-
データ・ソースからの値の使用を停止する位置。

データ・ナビゲーション・プロパティを使用すると,データ・ソースをテストで使用している間,データ・ソースにデータを追加し続けることができます。たとえば,データ・ソースに新しいデータを追加するときに,まだ新しいデータが完成していない場合,UFT One に対して,古いデータを含む行から開始して,新しいデータ値を呼び出す前で停止するように設定できます。
親/子データ・ソースの関係
テスト・ステップのプロパティにデータを渡すために複数のデータ・ソースをテストで使用する場合,データ・ソース間の関係を階層形式で作成できます。テストのプライマリ・データ・ソースとして特定の 1 つのデータ・ソースを使用し,同じテスト内のプロパティ値を設定するために他のデータ・ソースを必要とする場合に,データ関係を使用します。
プライマリ・データ・ソースをテスト・フローまたは選択したテスト・ループに割り当てます。次に,[新しいデータ関係を定義]ダイアログ・ボックスで,子データ・ソースを指定して,親データ・ソースのカラムを子データ・ソースのカラムにマップします。
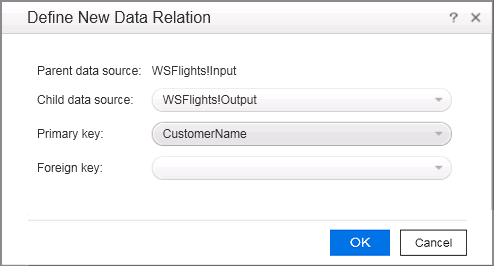
テストを実行すると,指定されたとおりに,子データがUFT One によって置き換えられます。
テスト・フローまたはテスト・ループへのデータ・ソースの追加
-
必要なデータ・ソースをテストに関連付けます。
-
キャンバスで,テスト・フローまたは別のループ・フレームを選択します。
-
[プロパティ]表示枠で[データ ソース]タブ
 を選択します。現在関連付けられているすべてのデータ・ソースのリストが表示されます。
を選択します。現在関連付けられているすべてのデータ・ソースのリストが表示されます。 -
[データ ソース]タブで[追加]をクリックします。[データ ソースをループにアタッチ]ダイアログ・ボックスが開きます。
-
[データ ソースをループにアタッチ]ダイアログ・ボックスで,ループに追加するデータ・ソースを選択して,[OK]をクリックします。
選択したデータ・ソースがループに追加され,それを使用して,プロパティの値をリンクできます。
選択したテスト・フローまたはループが ForEach タイプとして設定されている場合,テストは指定された行数と同じ回数の反復を実行します。
データがループのデータ・ソースとして指定されていないが,ループ内のステップで使用される値を含む場合,データ・ナビゲーション・ポリシーは,データ・ソースから値が呼び出される順序を示します。たとえば,Excel データ・ソースの 2 行目で開始するように指定すると,2 行目の値が UFT One によってプロパティ値として設定されます。
データ・ソースのナビゲーション・プロパティの指定
-
キャンバスで,テスト・フローまたはループ・フレームを選択します。
-
[プロパティ]表示枠で,[データ ソース]タブ
 を開きます。現在のループに関連付けられているデータ・ソースのリストが表示されます。
を開きます。現在のループに関連付けられているデータ・ソースのリストが表示されます。 -
[データ ソース]タブで[編集]をクリックします。[データ ナビゲーション]ダイアログ・ボックスが開きます。
-
[データ ナビゲーション]ダイアログ・ボックスで,[開始]行と[終了]行を選択します。
-
データを取得する際の移動方向を[進む]または[戻る]で指定し,1 回の反復で処理を進める行数を指定します。または,ランダムな行に移動するように指定できます。
-
最終行に到達した場合のアクションとして,[折り返す]または[その行の使用を継続]のいずれかを選択します。[OK]をクリックします。
子関係の新規作成
このステップでは,複数のデータ・ソース間の親子関係を指定できます。親子関係は,Excel,ローカル・テーブル,データベース・タイプのデータ・ソースで使用できます。
-
Excel,ローカル・テーブル,またはデータベース・データ・ソースを 2 つ以上追加します。
注: 2 つのワークシートのある 1 つの Excel ファイルに保存することもできます。
-
[データ]表示枠で,親として指定するデータ・ソースを選択します。
-
[プロパティ]で,[データ ソースのプロパティ]タブ([プロパティ]表示枠 - API テスト)
 を開きます。
を開きます。 -
[追加]ボタンをクリックします。[新しいデータ関係を定義]ダイアログ・ボックスと[データ関係の編集]ダイアログ・ボックスが開きます。
-
新しい関係の詳細を入力します。
-
子データ・ソースとして使用するデータ・ソース
-
主キー - 親データ・ソース内のデータ・カラム
-
外部キー - 子データ・ソース内のデータ・カラム。このカラムは,テストの実行時に,親データ・ソース内の主キーカラムの代わりに使用されます。
データ・ソースの詳細を指定したら,[OK]をクリックします。データ関係が,親データ・ソースの[データ ソースのプロパティ]タブに表示されます。
-












