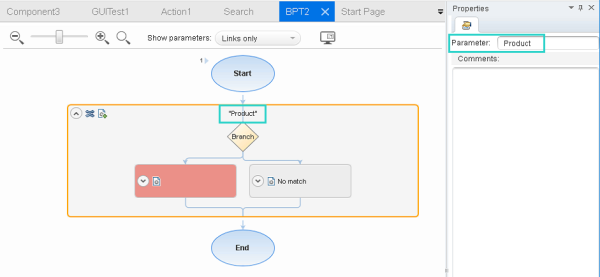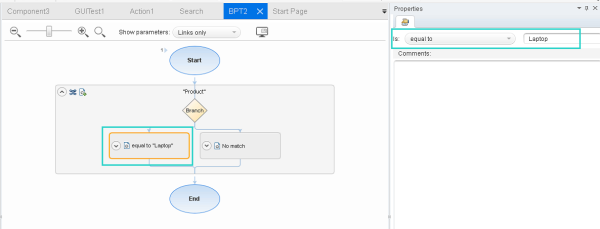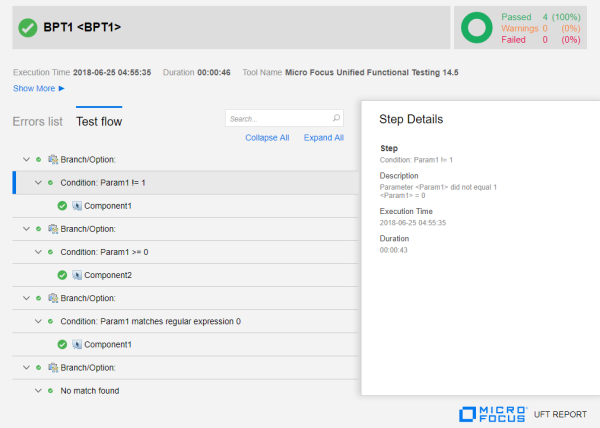使用 BPT 分支
本主题描述如何使用分支和分支选项向业务流程测试中添加其他结构。当您的应用程序具有动态功能和界面,或者通用用户流为非线性时,这些功能将非常有用。
分支和条件示例
分支作为控件类型元素添加到 BPT 测试流中,使您可以指示 UFT One 在满足特定条件时如何继续。
在每个分支内,根据运行时期间的应用程序状态,为 UFT One 指定不同的操作。UFT One 执行的每个操作都在分支选项中定义。
在以下示例中,如果发现 Product 参数值等于 Laptop,则测试流结束。
但是,如果找不到匹配项,则改为运行“搜索”组件,然后流结束。
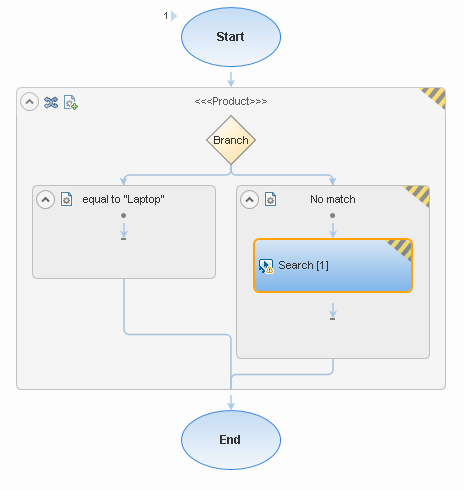
将分支添加到测试
从具有组件的基本业务流程测试开始,然后在测试流网格或画布中添加分支。
有关更多详细信息,请参阅将组件添加到业务流程测试和流。
执行以下操作:
-
在测试流网格或画布中,选择要为其添加分支的一个或多个组件、组或流。
注释: 如果选定组已经包含一个分支,则不能在第二个分支中使用选定组。同样,如果分支已经包含组,则不能将分支添加到该组。
-
在工具栏中,单击“添加新分支”按钮
 。新分支将添加到测试中。
。新分支将添加到测试中。例如:
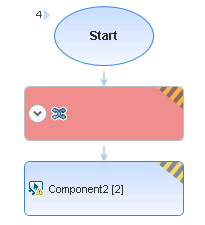
分支默认为红色,表示您必须进行编辑才能运行此测试。
-
单击分支中的
 向下箭头以编辑和查看内容。
向下箭头以编辑和查看内容。每个分支都使用默认的空白选项以及“无匹配”选项创建,以处理找不到与配置值匹配的情况。空白选项也为红色,表示您必须进行编辑才能运行此测试。
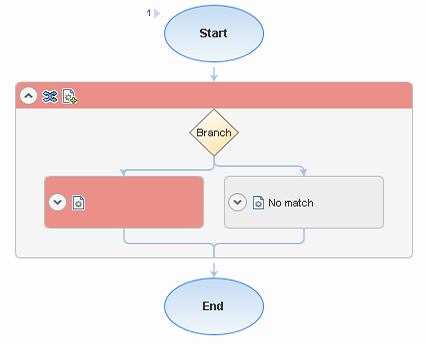
-
在分支标题中,单击“添加分支选项”
 按钮可根据应用程序用户流的需要添加更多选项。
按钮可根据应用程序用户流的需要添加更多选项。每个分支最多支持 8 个选项。
-
定义您的分支属性。选择分支以在右侧显示“属性”窗格,然后定义参数名称。
在“参数”字段中,输入常量值,或将鼠标悬停或单击以显示
 参数化按钮。
参数化按钮。要参数化该值,请单击
 参数化按钮,然后选择要在此分支中使用的参数。
参数化按钮,然后选择要在此分支中使用的参数。分支将使用您定义的名称进行更新。
例如:
提示: 在“注释”字段中输入注释,以描述您创建的分支。
-
选择分支选项。在右侧的“属性”窗格中,定义选项属性。
以下示例将选项配置为在发现 Product 参数等于 Laptop 时采取特定的操作。
提示: 在“注释”字段中输入注释,以描述您配置的选项。
-
将一个或多个组件添加到分支选项中,方法是从测试中的其他位置拖动它们,或添加一个新组件。
有关更多详细信息,请参阅将组件添加到业务流程测试和流。
运行测试时,每个步骤的结果都会显示所使用的分支选项,具体取决于测试运行时在应用程序中找到的值。
例如:
有关更多详细信息,请参阅使用运行结果。
注释: 当使用 Run Results Viewer 时,不会显示分支详细信息。使用 HTML 运行结果来确保您的报告包含分支数据。
 另请参见:
另请参见: