使用对象标识中心
技术预览。在 UFT One 15.0.2 及更高版本上受支持
相关项:GUI测试和组件
对象标识中心 (OIC) 是一款工具,可用于为已打开应用程序中的任何对象创建唯一且可靠的描述。
概述
使用 OIC 可以侦测应用程序中的对象、确定如何标识这些对象,以及将其添加到测试和对象存储库中。
OIC 允许您执行以下操作:
- 侦测单个或多个对象
- 创建自定义的对象描述
- 将单个或多个对象添加到对象存储库中
- 将单个或多个对象拖到测试中以创建步骤
- 复制对象描述以在编程描述中使用
- 捕获应用程序中对象的图像
注释: 在 UFT One 15.0.2 中,OIC 是默认侦测器。要查看被侦测对象的本机属性和方法,请使用对象侦测器。有关详细信息,请参阅 使用对象侦测器。
侦测基于 Web 的应用程序的先决条件
在侦测基于 Web 的应用程序之前,请查看以下步骤:
- 确保浏览器已设置为可以使用 UFT One。有关详细信息,请参阅在特定的浏览器中测试 Web 应用程序。
-
仅在打开 UFT One 后打开浏览器。
UFT One 不能在先于 UFT One 打开的浏览器窗口中侦测、录制或运行测试。
- (可选) 配置 UFT One 如何标识对象。有关详细信息,请参阅配置测试对象类的对象标识。
访问 OIC
要访问 OIC,请执行以下操作:
-
打开 GUI 测试或测试操作。
-
在 UFT 工具栏中单击“对象标识中心”按钮
。
还可以从“录制”工具栏、“AI 录制”工具栏、“对象存储库”窗口工具栏和“对象存储库管理器”窗口工具栏访问 OIC。
提示: 使用 UFT One 时,请确保 OIC 一直保持打开状态。
侦测之前
OIC 提供两种侦测模式: 单对象侦测器模式 (一次侦测一个对象) 和多对象侦测器模式 (一次侦测多个对象)。
在侦测之前,请确定侦测模式。要启用多对象侦测器模式,请打开“多对象侦测器”按钮 。您可以通过打开或关闭此按钮在这两种侦测模式之间轻松切换。
为便于侦测,请打开“悬停模式”按钮 以通过将鼠标悬停在对象上方进行侦测。您可以通过单击“设置”按钮
来编辑“悬停模式”的更多设置。
- 悬停模式突出显示: 启用此选项可突出显示要在应用程序中侦测的对象。
- 悬停模式超时: 使用此选项可确定将鼠标悬停在对象上方的时长。默认值为 1.3 秒。
注释: 下次打开 OIC 时,选定的侦测模式和“悬停模式”设置将保持不变。
侦测应用程序中的对象
开始侦测已打开的应用程序,以获取被侦测对象的描述属性。还可以使用 OIC 创建可用于表示应用程序中的对象的 AI 对象。
要侦测单个或多个对象,请执行以下操作:
-
执行以下操作之一即可开始侦测应用程序。
-
单对象侦测器: 在 OIC 窗口中,单击“启动侦测”按钮
。
OIC 窗口将最小化,并在您从打开的应用程序中选择对象后重新打开。
-
多对象侦测器: 在 OIC 窗口中,打开“多对象侦测器”按钮
,然后单击“启动侦测”按钮
。
OIC 窗口已被 OIC 小组件
 取代。选择完测试对象之后,单击该小组件即可返回到 OIC 窗口。
取代。选择完测试对象之后,单击该小组件即可返回到 OIC 窗口。
-
-
单击应用程序中的一个或多个对象。
您单击的对象将突出显示。工具提示中会显示有关该对象的基本信息,包括插件名称、对象名称和必要的描述属性。
如果使用“悬停模式”并希望在侦测期间突出显示您在应用程序中指向的对象,请在“设置”中启用“悬停模式突出显示”。有关详细信息,请参阅侦测之前。
提示: 在多对象侦测器模式下,OIC 小组件
 将显示已捕获的对象数。等至 OIC 小组件
将显示已捕获的对象数。等至 OIC 小组件  中的旋转图标完成旋转后,选择另一个对象。
中的旋转图标完成旋转后,选择另一个对象。注释:
- 要临时暂停侦测操作并使另一个应用程序处于焦点状态,请长按 Ctrl。
- 要停止或取消侦测操作,请按 Esc。
在单对象侦测器模式下,OIC 会侦测对象并在编辑模式下直接显示对象。
在多对象侦测器模式下,当您完成操作并单击 OIC 小组件
 时,OIC 窗口将打开,其中显示已侦测对象的列表。
时,OIC 窗口将打开,其中显示已侦测对象的列表。 -
为确保获取所需对象,请将鼠标悬停在相应对象上方,然后单击“突出显示”按钮
 以突出显示该对象。
以突出显示该对象。 -
要从列表中删除多个对象,请单击“全部清除”按钮
,然后选择这些对象所在的行并单击“删除”按钮
。
-
要将更多对象添加到当前列表中,请单击“侦测其他对象”按钮
。
-
要启动新的侦测会话,请单击“删除”按钮
以删除所有对象,然后单击“启动侦测”按钮
。
-
要查看测试对象的详细信息,请将鼠标悬停在对象上方,然后单击“编辑”按钮
 。
。
在多对象侦测器模式下执行以下步骤。
标识 AI 对象
GUI 仅限移动测试和 Web 测试
使用 OIC 可以检查 AI 是否能够标识被侦测的对象,并标识应用程序中的所有 AI 对象。
使用 AI 标识单个对象
默认情况下,将在启用“AI 自动检查”的情况下设置 OIC。完成侦测 Web 或移动对象后,OIC“编辑”视图会建议可用于表示测试中的对象的 AI 对象。
使用 AI 标识应用程序中的所有对象
-
在 OIC 窗口中,单击“检查”。(打开“AI 自动检查”时可用。)
如果“检查”在 OIC 窗口中不可用,则单击“设置”按钮
,然后选择“AI 自动检查”。
-
使用打开的“AI 标识视图”窗口来检查您的应用程序并标识其中的所有 AI 对象。
已知问题
| 检查缩放级别 |
如果 UFT One 无法在正确位置识别对象,请检查您是否正在以 100% 视图查看页面,而没有进行放大或缩小。 例如,如果您以 90% 或 120% 查看页面,则您会被要求单击或选择实际对象左侧或右侧的某个区域,以便识别该对象。 |
| 图像识别和文本测试对象 | OIC 不支持图像识别和文本测试对象。 |
| 多对象侦测器会话中的 AI 对象 | 在多对象侦测器模式下,建议的相同 AI 对象将显示在所有对象的 OIC“编辑”视图中。这是您侦测的最后一个对象的 AI 对象。 |
查看和编辑对象描述
默认情况下,OIC 会自动选择一组建议的属性和值以用于对象标识。您可以覆盖建议的这些属性和值并创建自定义的对象描述。
要编辑对象描述,请执行以下操作:
-
如果处于单对象侦测器模式,OIC 会在“编辑”视图中自动打开。
在多对象侦测器模式下,将鼠标悬停在对象列表视图中的对象上方,然后单击“编辑”
 以进入“编辑”视图。
以进入“编辑”视图。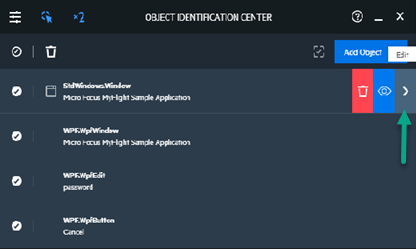
在“编辑”视图中,左窗格将显示对象的层次结构。如果您在对象的层次结构中选择不同对象,并返回到对象列表视图,则当您返回到对象列表视图时,选定对象将是包含在被侦测对象列表中的对象。
右窗格将显示选定对象支持的描述属性的完整列表,以及从应用程序中捕获的最新值。右窗格中的星号指示 UFT One 推荐用于标识对象的属性。
- 选择属性并根据需要编辑其值。
要为字符串属性输入正则表达式值,请单击值框右侧的“设为正则表达式”星号。
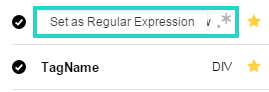
- 使用“清除选定内容”按钮
和“应用推荐的标识”按钮
轻松清除或应用 UFT One 推荐的标识。
-
使用“验证”按钮
验证新的对象标识。
OIC 窗口将显示一条消息,以告知您与描述相匹配的对象数。
如果未标识任何对象或已标识多个对象,请调整已选择的属性集及其值以创建唯一标识并再次验证。
将对象添加到对象存储库中
将被侦测的对象添加到与您当前打开的测试相关联的对象存储库中,或添加到外部对象存储库中。
当您在侦测之前打开测试时,OIC 会自动在对象存储库列表中显示与已打开的测试相关联的本地和共享对象存储库。要将被侦测的对象添加到外部对象存储库中,需要先将该存储库添加到列表中。
- 单击 OIC 窗口中的“添加对象”下拉列表。
- 单击“添加新的对象存储库”按钮以添加现有的外部对象存储库或新建对象存储库。
要将对象添加到对象存储库中,请执行以下操作:
-
在解决方案浏览器中打开一个现有测试,然后打开与该测试相关的应用程序。
-
在 UFT 工具栏中,单击“对象标识中心”按钮
。
-
侦测应用程序中的对象,如侦测应用程序中的对象中所述。
-
准备好添加对象后,单击“添加对象”下拉列表以选择对象存储库。
系统会自动列出与测试相关联的本地存储库和共享存储库。要添加外部对象存储库,请参阅要编辑对象存储库列表,请执行以下操作:。
-
单击“添加对象”按钮。
- 如果您将某个对象添加到外部对象存储库中,系统会自动添加该对象。
- 如果您将某个对象添加到本地对象存储库中,则必须保存测试才能成功将该对象添加到存储库中。
- 如果您将某个对象添加到共享对象存储库中,则将打开“对象存储库管理器”窗口。您需要在该窗口中执行额外的保存操作才能成功将该对象添加到存储库中。
UFT One 15.0.2: 如果您将使用 OIC 侦测到的 UIA 对象添加到对象存储库中,则每个对象都将添加到新的父对象下。如果要将属于相同父对象的多个 UIA 对象添加到一个父对象下,请使用对象侦测器。
使用新侦测的对象添加多个步骤
使用 OIC 将侦测的多个对象添加到测试中,以创建多个测试步骤并更新本地对象存储库。
要使用新侦测的对象添加多个步骤,请执行以下操作:
- 在编辑器中打开测试操作。
- 使用 OIC 侦测对象。有关更多详细信息,请参阅侦测应用程序中的对象。
-
将侦测的对象从 OIC 窗口拖放到编辑器中。
UFT One 会在测试中创建新步骤,并将这些对象添加到本地对象存储库中。
- 如果在 OIC 窗口中修改测试对象名称,然后将测试对象拖到测试中,则测试对象名称会同时在测试中和本地对象存储库中进行更新。
- 如果还修改在其他测试中使用的某个测试对象的名称,则必须在这些测试中手动重命名该测试对象。
- 如果您侦测的对象是 AI 对象,则 OIC 窗口中的文本框将填充基于 AI 的脚本。单击“拖放到脚本”按钮
以将脚本复制到编辑器。
提示: 在执行拖放操作之前,请确保已选择所有对象。
将描述属性复制到剪贴板
使用 OIC 将描述属性复制到剪贴板,然后复制到编程描述中的任何文档。
要将描述属性复制到剪贴板,请执行以下操作:
-
在单对象侦测器模式下,在 OIC 窗口中单击“复制代码” 按钮
。
-
在多对象侦测器模式下,从列表中选择一个要为其生成相应属性和值的对象,进入编辑模式,然后在 OIC 窗口中单击“复制代码”按钮
。
注释: 一次只能复制一个对象的标识属性。
复制的属性和值按照标准编程描述语法格式化,在每个“属性-值”对之间使用换行符。
例如:
"Class Name:=Image",
"abs_x:=585",
"abs_y:=573",
"alt:=Specials",
有关更多详细信息,请参阅 编程描述。
捕获对象的图像
捕获应用程序中与对象层次结构树中当前选择的对象相对应的对象的图像,并将该图像保存到文件系统中。这对于验证图像非常有用。
注释:
- 一次只能捕获一个对象的图像。
- 在执行图像捕获时,请确保其他应用程序没有遮盖您的应用程序的任何部分。
要捕获对象的图像,请执行以下操作:
-
在单对象侦测器模式下,单击“捕获对象图像”按钮
。
-
在多对象侦测器模式下,从列表中选择一个对象,进入编辑模式,然后在 OIC 窗口中单击“捕获对象图像”按钮
。
- 在显示的对话框中,对图像文件进行命名。
- 保存文件。
 另请参见:
另请参见:
- 已知问题: 侦测
















