相关项: GUI 测试
通过录制来创建测试或组件的正文,以允许 UFT One 创建测试对象并根据您执行的操作添加步骤。
注释: 如果要测试移动应用程序,请参阅录制移动测试。
录制概述
录制时,UFT One 会执行以下操作:
-
将测试对象存储在测试或组件的本地对象存储库中。
-
将您执行的操作作为步骤添加到选定测试操作或组件中。
-
为应用程序中的对象输入正确的方法和参数值。
录制时添加检查点和输出值步骤以检查或检索应用程序中的值。
录制模式
UFT One 提供以下录制模式:
注释: UFT One 支持其他录制模式 (标准 Windows 录制),该模式与在 SAP GUI for Windows 应用程序上录制测试或组件时相关。
有关详细信息,请参阅Unified Functional Testing 插件指南》的 SAP GUI for Windows 部分。
录制应用程序中的对象以及对这些对象执行的操作。
此模式为默认模式,可充分利用 UFT One 测试对象模型以识别应用程序中的对象,而不管这些对象在屏幕上的位置如何。
相对于屏幕或应用程序窗口录制执行的精确鼠标和键盘操作。
此模式对无法在对象级别 (例如,通过拖动鼠标制作的数字签名) 录制的录制操作非常有用。
录制的步骤将保存在随操作一起存储的单独数据文件中。
系统将向操作或组件中添加单个 RunAnalog 语句,该语句会调用所录制的模拟文件。
注释:
-
无法从 UFT One 内部编辑模拟录制步骤。
-
与普通录制模式相比,模拟录制需要更多的磁盘空间。
有关模拟录制的可用设置的详细信息,请参阅模拟录制。
在应用程序中的任何对象上录制,而不管 UFT One 是否能够识别特定对象或特定操作。
使用底层录制:
- 用于当对象的外观可能会更改,但其位置不会更改时,在不受 UFT One 支持的环境或对象上录制。如果对象的外观将不会更改,则可以对不受支持的环境或对象使用图像识别录制。
- 如果对象的位置对测试或脚本化组件非常重要。在此模式下,仅当对象处于正确位置时才会通过步骤。
此模式会将所有父级别对象录制为 Window 测试对象,并将所有其他对象录制为 WinObject 测试对象。它们将作为标准 Windows 对象显示在活动屏幕中。
支持以下方法:
|
Window 测试对象
|
WinObject 测试对象
|
注释:
-
多字节字符输入不完全支持低级录制模式。
-
使用低级录制模式录制的步骤可能不会在所有对象上正确运行。
-
与普通录制模式相比,低级录制需要更多的磁盘空间。
在屏幕上显示的任何对象上录制,而不管 UFT One 是否能够识别对象的技术以及是否能够检索其属性或激活其方法。
UFT One 基于对象的外观而非其本机属性来识别对象。对于从 UFT One 不支持的环境,甚或从运行非 Windows 操作系统的远程计算机测试控件的情况,此功能会非常有用。
有关更多详细信息,请参阅使用图像识别标识对象。
注释: 与普通录制模式相比,图像识别录制需要更多的磁盘空间。
要控制使用的空间量,可以在“选项”对话框的“图像识别”窗格中调整保存的快照数量及其大小。
将应用程序中的对象录制为 UI Automation 对象。
有关更多详细信息,请参阅UFT One 中的 UI Automation。
录制先决条件
-
关闭所有不必要的应用程序,以免录制不需要的用户操作。
-
在录制和运行设置对话框中,确定希望在录制和运行测试时如何打开应用程序。
对于 Web 应用程序:
-
如果已在“录制和运行设置”对话框中选择“在任何打开的浏览器上录制和运行测试”,请确保浏览器窗口在您打开 UFT One 之后也随之打开。
-
确定网站的安全区域,以帮助管理浏览器窗口中的安全警报对话框。
-
在“Web 事件录制配置”对话框 (“录制”>“Web 事件录制配置”) 中选择预定义的配置级别。
开始录制会话
执行以下操作:
-
在工具栏上,单击“录制”按钮
 以开始录制。在 BPT 视图中,单击“录制新业务组件”按钮。
以开始录制。在 BPT 视图中,单击“录制新业务组件”按钮。UFT One 将最小化,并显示独立的“录制”工具栏。
-
在应用程序中执行用户操作。
UFT One 将录制您执行的每个步骤,并将步骤添加到测试中。
此外,在本地对象存储库中,UFT One 还会为您在其上执行了步骤的每个对象添加测试对象。
注释: 如果是在某个 Web 对象上录制,则必须对该对象执行一项操作,才能使 UFT One 录制步骤。
例如,如果要在已选择的列表中选择一个项,则必须先选择另一个项,然后再返回来选择原始项。
有关更多详细信息,请参阅录制工具栏。
切换至其他录制模式
在“录制”工具栏中,从“录制模式”下拉列表中选择一个模式。
-
 模拟录制
模拟录制 -
 底层录制
底层录制 -
 图像识别录制
图像识别录制 -
标准 Windows 录制 (在 SAP GUI for Windows 应用程序上录制时相关)
当您想返回普通录制模式时,请选择“默认” 录制模式。
录制模式。
提示: 在“图像识别”模式下录制的速度可能会比在其他模式下慢。通过在“录制”工具栏的标题栏中检查已录制的步骤数来跟踪录制进度。
在图像识别模式下录制后
-
从对象存储库中删除额外的图像识别快照 (“工具”>“删除图像识别快照”)。
-
删除所有不必要的步骤或进行其他调整。例如:
录制 Type 步骤
UFT One 将在标准 Windows 测试对象上而非图像识别测试对象上录制 Type 方法。
录制后,您可以删除此步骤,并将其替换为在相关洞察测试对象上执行的 Type 步骤。
输入前单击
如果您在输入内容之前单击或按 Tab 键以将焦点置于某个控件上,UFT One 会为单击或按 Tab 键操作录制步骤。
但是,默认情况下,InsightObject 的 Type 方法会在输入内容之前单击控件,并且先前的步骤是多余的。录制后,请删除多余的 Click 或 Type 步骤。
录制文本对象步骤
在 UFT One 15.0.2 及更高版本上受支持
无论使用哪种技术开发应用程序,都可以通过 OCR 使用文本测试对象来识别应用程序中的文本。
要在文本测试对象上录制步骤,请执行以下操作:
-
在“录制”工具栏中,单击“捕获”
 按钮附近的向下箭头,然后选择“添加文本对象”
按钮附近的向下箭头,然后选择“添加文本对象” 选项。
选项。 -
在“选择识别模式”对话框中,选择要用于识别对象的模式 (自动识别模式 | 手动识别模式),然后选择文本。
注释: 如果以前在“选择识别模式”对话框中已选择“不再显示”,则识别会话会使用您最近使用的模式自动开始。
指针将变成指向手。单击应用程序中的文本。
UFT One 会自动检测该文本的边框,并为其创建快照。
指针变成十字线,旁边的圆圈显示十字线中心周围区域的放大图像。
示例:
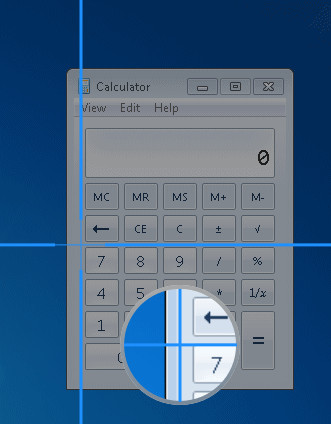
为应用程序中的文本创建快照,并手动指定文本的边框。
如果自动模式无法正确检测文本的边框 (例如,当在应用程序中选择的区域大小与相关文本不匹配时),请使用此模式。
通过按住左边 Ctrl 键,可以将指向手或十字线临时变成标准指针。
这使您可以更改窗口焦点或在 UFT One 或应用程序中执行操作。
UFT One 会创建文本的快照,并且“添加文本测试对象”对话框会打开。
-
在“添加文本测试对象”对话框中,可以执行以下操作:
-
调整对象存储库中随测试对象一起保存的图像的边界。
-
新建快照以完全替代此图像。
-
新测试对象会添加到对象存储库中,并且包含此测试对象的 Click 步骤会添加到您的测试中:
-
该测试对象会添加到对象存储库中,位于表示包含文本的应用程序或窗口的测试对象之下。
-
选定图像随测试对象一起存储。UFT One 将使用 OCR 从图像中提取文本。
-
测试对象名称基于所提取的文本。
-
文本还会保存在测试对象的 text 属性中,并用于标识应用程序中的相关文本。
如果您稍后修改测试对象图像,UFT One 会相应地更新 text 属性。但是,如果您手动修改 text 属性的值,测试对象图像不会进行更新。text 属性的新值将用于对象标识。
 另请参见:
另请参见:
















