相关项: GUI 测试、API 测试以及业务流程测试
此任务大致介绍了用 ALM 中存储的数据驱动测试所涉及的步骤。熟悉这些步骤后,可以按您选择的顺序执行其中的很多步骤。有些步骤可能在所有情况下都不是必要的。
先决条件
-
连接到 ALM。
-
确保您的测试保存在 ALM 项目中。
-
对于 GUI 测试: 确保您的测试使用来自全局表的数据表参数。
将数据导入到测试中 (仅限 API 测试)
-
在“数据”窗格中,单击新建数据源按钮
 ,然后选择 Excel。
,然后选择 Excel。 -
在“新建/更改 Excel 数据源”对话框中,选择包含数据的 .xls 或 .xlsx 文件,并选择“允许其他工具覆盖数据”选项。
-
单击确定将数据源导入到测试中。
用数据驱动测试步骤 (仅限 API 测试)
有关详细信息,请参阅将数据分配给 API 测试/组件步骤。
将测试迭代参数数据导出为 Excel
有关详细信息,请参阅将组件参数导出到 Excel。
创建数据资源文件
-
在 ALM 的“测试资源”模块中,展开“资源”树并选择所需的节点。
-
选择资源>新建资源以在该节点下添加资源。
-
在“新建资源”对话框:
-
在类型列表中,选择数据表。
-
在名称框中,输入数据资源的名称,例如您计划使用的 Microsoft Excel (.xls 或 .xlsx) 文件的名称。
-
填写其余字段 (可选) ,并单击确定关闭对话框。
-
-
在“资源查看器”选项卡中,单击上载文件。然后浏览到相关 .xls 或 .xlsx 文件并上载。
提示: 您可以将打开的测试中的内部数据表转换为可上载的数据资源文件,方法是右键单击“数据”窗格,选择文件>导出,将数据表作为 .xls 或 .xlsx 文件保存到文件系统中,然后按上述步骤进行上载。
为新测试配置指定默认数据表
-
在测试计划模块的“参数”选项卡中,选择要作为所有测试配置的默认资源使用的数据表资源。
对于 GUI 测试,如果不指定数据表资源,则改用“测试设置”对话框 (“文件”>“设置”) 的“资源”窗格中指定的数据。
注释: 在该选项卡中,仅“参数名”列对 GUI 测试是相关的。
-
单击映射参数按钮
 。在“映射参数”对话框中,将匹配的数据表参数名输入到资源参数名称列,以将数据表参数 (列标题) 映射到测试参数,如下面的示例所示。
。在“映射参数”对话框中,将匹配的数据表参数名输入到资源参数名称列,以将数据表参数 (列标题) 映射到测试参数,如下面的示例所示。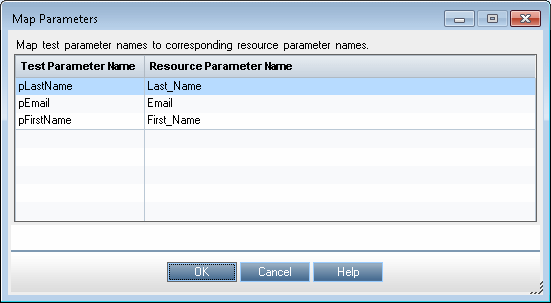
- 对于 API 测试,请按以下格式键入“资源参数名称”:<工作表名称>.<列名>
- 对于 GUI 测试,请从列表中选择参数。
除非在“配置”选项卡的“数据”选项卡中另有指定,否则所有新配置都将使用默认映射。
定义测试配置
定义各种运行会话的测试配置。对于每个配置,指定是使用上一步骤中指定的默认资源文件,还是使用其他数据资源文件。
-
在 ALM 测试计划模块中,浏览到要与数据表资源关联的测试并选择该测试。
-
选择测试后,单击“测试配置”选项卡。将在网格中显示默认配置。该配置是在将测试添加到 ALM 项目时创建的。
-
在“配置”选项卡的底部窗格中,单击数据选项卡。
-
在“数据”选项卡中,选中“覆盖测试数据资源”复选框以从“测试资源”模块选择其他数据资源文件,或者将该复选框留空以使用默认资源文件 (在上一步骤中,在“参数”选项卡中选择)。
-
在数据资源框中,浏览到要与该配置关联的相关数据资源文件并选择该文件。 (仅在选中覆盖测试数据资源复选框时相关)
-
单击数据资源设置按钮,然后在“筛选设置”对话框中完成以下操作:
-
将数据表参数从您的测试中映射到数据表文件的列标题 (仅当在上一步选择了其他数据资源文件时相关)
对于 API 测试,请按以下格式键入“资源参数名称”:<工作表名称>.<列名>
对于 GUI 测试,请从列表中选择参数。
-
根据需要应用筛选条件 (文本字符串) 。每个参数可以应用一个筛选条件。
-
指定要运行迭代的行。例如,如果运行名为 Gold 的配置,且此类用户列在行 2-114,则仅指定这些行。
注释: 如果应用筛选条件并指定行,则使用 AND 逻辑,这意味着参数值必须等于筛选文本值,且参数值必须位于指定的某个行中。
-
将配置链接到需求
如果要确保需求完全覆盖,请将需求与配置相关联。这使您可以在计划运行会话时根据需求覆盖率选择要运行的配置。
-
在测试计划模块中,单击需求覆盖率选项卡。
-
单击选择需求按钮。右窗格中会显示“需求树”选项卡。
-
从“需求树”选项卡中,选择要添加到“需求覆盖率”网格的需求。添加需求时,将会打开“添加高级覆盖率”对话框。
-
选择覆盖该需求的测试配置。
运行测试配置
-
在 UFT One 中,确保已在“工具”>“选项”>“GUI 测试”选项卡 >“测试运行”节点中选中“允许其他 Micro Focus 产品运行测试和组件”。
-
在 ALM“测试实验室”模块中,选择或创建测试集。
-
在右窗格中,选择执行网格选项卡。
-
单击选择测试按钮以在右窗格中显示测试计划树和需求树选项卡。
-
执行以下某项操作以选择要运行的配置:
-
从“测试计划树”选项卡中,选择要添加到“执行网格”的测试。添加测试时,其所有配置都将添加到执行网格。 (测试本身不添加到执行网格,因为 ALM 运行的是配置不是测试。)
-
在“测试计划树”选项卡下,展开测试配置窗格,并将要运行的特定配置添加到执行网格。
-
在“需求树”选项卡下,展开覆盖窗格,并选择要添加到执行网格的测试。添加测试时,其所有配置都将添加到执行网格。 (测试本身不添加到执行网格,因为 ALM 运行的是配置不是测试。)
-
-
单击运行按钮以运行选定配置。
-
在运行会话结束之后,单击“上次运行的报告”选项卡中的启动报告按钮查看结果。
















