跨平台测试
UFT One 测试可以使用相同的脚本在多个设备和平台上测试多个应用程序。
测试多个设备
使用“录制和运行设置”、对象属性和描述性编程以在多个应用程序和设备上录制和运行。
例如,以下脚本显示的是单个测试。
此测试使用 Web 方法和移动方法在移动设备上执行步骤,然后继续选择第二个移动设备上的列表项。
Browser("Google ").Page("Google").WebEdit("Search").Set "hp"Browser("Google ").Page("Google").Link("HP Support and Drivers").Click
Device("Device").App("Mobile Browser").MobileEdit("url").SetFocus
Device("Device").App("Mobile Browser").MobileEdit("url").Set "http://www.bing.com"
Device("Device_2").App("UICatalog").MobileList("list").Select 5
Device("Device_2").App("UICatalog").MobileList("listview_1").Select 0
有关更多详细信息,请参阅:
测试多个平台
使用一个移动操作系统录制测试,然后在另一个操作系统上运行测试。
在 Android 和 iOS 之间来回切换时,请调整 App 测试对象的属性。
提示: 以下示例显示了 UFTM 浏览器 应用程序的 App 测试对象属性。使用本机浏览器时,请根据需要替换值。
| iOS | "identifier:=com.hp.HPMobileWebBrowserINJ""name:=HPE Mobile Web"
|
| Android | "identifier:=com.hp.mobileweb""name:=HPE Mobile Web"
|
通过以下方法调整这些属性:
-
手动更改对象存储库中的值
-
参数化对象存储库中的属性
-
使用 App.SetTOProperty 方法
有关详细信息,请参阅《UFT One 对象模型参考》中的 App 测试对象。
在移动设备上测试 Web
在桌面浏览器上录制 Web 测试,然后使用 Mobile Web 应用程序在移动浏览器上运行这些测试。
为此,您必须同时加载移动和 Web 插件。
或者,考虑使用 Chrome 仿真器在 Web 应用程序上录制和运行测试。通过 Chrome 仿真器,可在桌面和移动浏览器以及 UFT One 尚不支持的测试设备上运行相同的测试。
有关更多详细信息,请参阅定义设置以使用 Chrome 仿真器测试 Web 应用程序。
备注: Mobile Web 应用程序仅支持重放 Web 测试。
为在多个设备上执行 BPT 测试做准备
应用程序区域设置仅限于单个设备和应用程序。要同时测试多个设备或应用程序,请执行以下操作:
-
为 Device 和/或 App 测试对象的 id 或 identifier 描述属性创建对象存储库参数。
有关详细信息,请参阅:
-
将参数与组件、业务流程测试或流测试参数相关联。
-
根据需要更改该参数的值,以表示每个测试迭代的不同设备或应用程序 ID。
提示: 或者,插入 App.Launch 语句作为启动移动应用程序的组件部分。
有关详细信息,请参见《UFT One Object Model Reference for GUI Testing》的移动部分。
创建服务器的脚本或设置中用于标识要打开的正确设备的 device id 属性。
执行以下操作:
- 在 UFT One 中打开测试。
-
将 id 描述属性添加到 Device 测试对象。
-
添加一个 device_id 测试输入参数。
有关更多详细信息,请参阅使用操作和测试参数。
-
 添加 device_id 操作输入参数。
添加 device_id 操作输入参数。
执行以下操作:
- 在解决方案浏览器中,选择相关操作节点。
- 在“属性”窗格中,单击“参数”选项卡
 。
。 - 单击“添加”向下箭头,然后选择“添加输入参数”。
-
在“添加输入参数”对话框中,将该参数命名为 device_id 或类似名称。
将在操作级别添加参数。
-
 在测试和操作输入参数之间创建链接。
在测试和操作输入参数之间创建链接。
执行以下操作:
- 在画布中,右键单击包含操作输入参数的操作,然后选择“操作调用属性”以打开“操作调用属性”对话框。
- 在“参数值”选项卡上,单击 device_id 对应的“默认值”单元格,然后单击“配置”
 按钮。
按钮。 -
在“值配置选项”对话框中,选择“参数”。
在“参数”选项下,确认已选择“测试/操作参数”和 device_id。
device_id 的默认值是在“操作调用属性”对话框中设置的。

-
单击“确定”并返回到画布,画布上添加了测试与操作动作输入之间的链接。
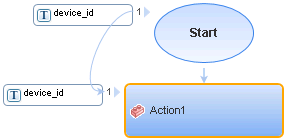
-
 配置 Device 测试对象的 id 描述属性以使用 device_id 参数。
配置 Device 测试对象的 id 描述属性以使用 device_id 参数。
执行以下操作:
- 在测试的对象存储库树中,选择 Device 测试对象。
- 在“测试对象详细信息”区域中,单击 id 描述属性对应的“配置”
 按钮。
按钮。 -
在“值配置选项”对话框中,选择“参数”>“测试/操作参数”。
在“参数”框中,选择 device_id。
在对象存储库中,id 描述属性的值设置为 device_id。
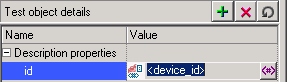
创建服务器的脚本或设置中用于标识运行测试时要打开的正确应用程序的应用程序标识属性。
- 在 UFT One 中打开测试。
-
 添加 app_name 测试输入参数。
添加 app_name 测试输入参数。
执行以下操作:
- 在解决方案浏览器中,选择测试节点。
- 在“属性”窗格中,单击“参数”选项卡
 。
。 - 单击“添加”向下箭头,然后选择“添加输入参数”。
-
在“添加输入参数”对话框中,将该参数命名为 app_name 或类似名称。
将在测试级别添加参数。
-
 添加 app_name 操作输入参数。
添加 app_name 操作输入参数。
执行以下操作:
- 在解决方案浏览器中,选择相关操作节点。
- 在“属性”窗格中,单击“参数”选项卡
 。
。 - 单击“添加”向下箭头,然后选择“添加输入参数”。
-
在“添加输入参数”对话框中,将该参数命名为 app_name 或类似名称。
将在操作级别添加参数。
-
 在测试和操作输入参数之间创建链接。
在测试和操作输入参数之间创建链接。
执行以下操作:
- 在画布中,右键单击包含操作输入参数的操作,然后选择“操作调用属性”以打开“操作调用属性”对话框。
- 在“参数值”选项卡上,单击 app_name 参数对应的“默认值”单元格,然后单击“配置”
 按钮。
按钮。 -
在“值配置选项”对话框中,选择“参数”。
在“参数”选项下,验证是否已选择“测试/操作参数”和 app_name。
app_name 的默认值是在“操作调用属性”对话框中设置的。

-
单击“确定”并返回到画布,画布上添加了测试与操作动作输入之间的链接。
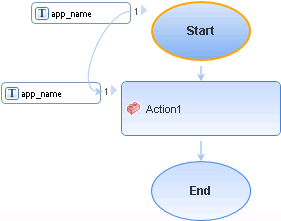
-
 配置 App 测试对象的 identifier 描述属性,以使用 app_name 参数。
配置 App 测试对象的 identifier 描述属性,以使用 app_name 参数。
执行以下操作:
- 在测试的对象存储库树中,选择 App 测试对象。
- 在“测试对象详细信息”区域中,单击 name 描述属性对应的“配置”
 按钮。
按钮。 -
在“值配置选项”对话框中,选择“参数”>“测试/操作参数”。
在“参数”框中,选择 app_name。
在对象存储库中,name 描述属性的值设置为 app_name。
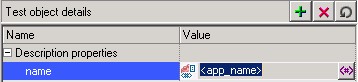
 另请参见:
另请参见:












