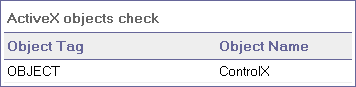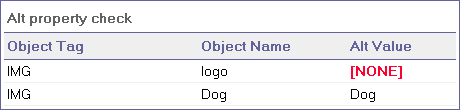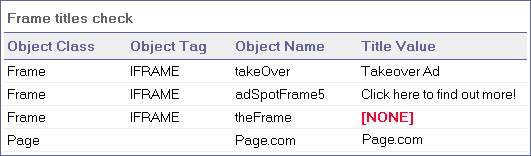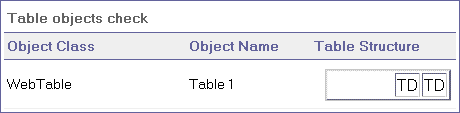Run Results Viewer 和可用选项中显示的信息取决于您选择的检查点或输出值步骤的类型。
可访问性检查点
在测试中包含可访问性检查点时,Run Results Viewer 显示您选中的每个可访问性选项的结果。
运行结果树为签入每个检查点的每个可访问性选项显示单独的步骤。例如,如果选择所有可访问性选项,则可访问性检查点的运行结果树看上去可能类似于:
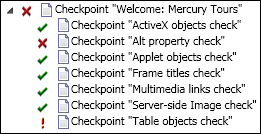
运行结果详细信息提供可以帮助查明可能不符合 W3C Web 内容可访问性规则的网站的部分的信息。为每次检查提供的信息都基于 W3C 要求。
备注: 以下部分引用或总结了与可访问性检查点相关的一些 W3C Web 内容可访问性规则。此信息并不全面。检查网站是否满足 W3C Web 内容可访问性规则时,应该查看完整的文档,其网址是: http://www.w3.org/TR/WAI-WEBCONTENT/。
| ActiveX 检查 |
W3C Web 内容可访问性规则的规则 6 要求您确保即使在不支持或已关闭更新的技术时,该页面都可访问。选择 ActiveX 检查时,UFT One 检查所选页面或框架是否包含任何 ActiveX 对象。如果它不包含任何 ActiveX 对象,则检查点通过。如果页面或框架确实包含 ActiveX 对象,那么结果将显示一个警告和 ActiveX 对象的列表,以便可以在不支持 ActiveX 的浏览器上检查这些页面的可访问性。例如:
|
| Alt 属性检查 |
W3C Web 内容可访问性规则的规则 1.1 要求您提供每个非文本元素的文本等价项。Alt 属性检查将检查根据此规则而需要 Alt 属性的对象实际是否具有此属性。如果所选框架或页面不包含任何这样的对象,或如果所有这样的对象都有所需属性,那么检查点通过。如果需要该属性的一个或多个对象没有该属性,则测试失败,并且运行结果详细信息显示一个列表,其中显示哪些对象缺少该属性。例如:
“已捕获数据”窗格显示捕获的页面或框架,以便可以查看 Alt 属性检查列表中列出的对象。 |
| 小程序检查 |
Applet 检查通过在检查的页面或框架中查找任何 Java Applet 或应用程序,即使在不支持或已关闭更新的技术(W3C Web 内容可访问性规则中的规则 6)时,帮助您确保页面可访问。如果页面或框架不包含任何 Java Applet 或应用程序,则检查点通过。否则,结果显示一个警告和 Java Applet 和应用程序的列表。例如:
|
| 框架标题检查 |
W3C Web 内容可访问性规则的规则 12.1 要求您为每个框架加标题以便于框架识别和导航。选择框架标题检查时,UFT One 将检查 Frame 和 Page 对象是否有 TITLE 标记。如果所选页面或框架及其内部的所有框架都有标题,则检查点通过。如果页面或者一个或多个框架没有标记,则测试失败,并且运行结果详细信息显示一个列表,其中显示哪些对象缺少该标记。例如:
“已捕获数据”窗格显示捕获的页面或框架,以便可以查看“框架标题”检查列表中列出的框架。 |
| 多媒体链接检查 |
W3C Web 内容可访问性规则的规则 1.3 和 1.4 要求您提供多媒体表示的视觉跟踪的听觉同步描述。规则 6 要求您即使在不支持或已关闭更新的技术时,也确保页面可访问。多媒体链接检查识别多媒体对象的链接,以便可以确认备选链接在必要之处可用。如果页面或框架不包含任何多媒体链接,则检查点通过。否则,结果将显示一个警告和多媒体链接的列表。 |
| 服务器端图像检查 |
W3C Web 内容可访问性规则的规则 1.2 要求您为服务器端图像映射的每个活动区域提供冗余文本链接。规则 9.1 建议您提供客户端图像映射而不是服务器端图像映射,但无法用可用几何形状定义区域的情况除外。选择服务器端图像检查时,UFT One 将检查所选页面或框架是否包含任何服务器端图像。如果不包含,则检查点会通过。如果页面或框架包含服务器端图像,那么结果将显示一个警告和服务器端图像的列表,以便可以确认每一个图像都满足规则要求。例如:
|
| 表检查 |
W3C Web 内容可访问性规则的规则 5 要求您确保表有要由可访问浏览器和其他用户代理转换的必需标记。它强调应当主要使用表真正显示表格数据并避免使用表进行布局,除非在线性化时表仍然有意义。建议使用 TH、TD、THEAD、TFOOT、TBODY、COL 以及 COLGROUP 标记,以便用户代理可以帮助用户在表单元格之间导航并以听觉方式、语音输出或盲文显示访问表头和其他表单元格信息。 表检查将检查所选页面或框架是否包含任何表。如果不包含,则检查点会通过。如果页面或框架包含表,则结果显示一个警告和表的标记结构的视觉表示。例如:
|
位图检查点结果
“结果详细信息”窗格显示了检查点步骤结果,包括其状态(通过或失败)、运行检查点的日期和时间以及使用的检查点超时间隔部分(如果有)。
比较预期位图与实际位图时
“已捕获数据”窗格显示在运行会话期间比较的预期和实际位图和查看差异按钮。单击查看差异按钮时,UFT One 将打开“位图检查点结果”窗口,显示一个图像,表示预期位图和实际位图之间的差异。此图像是黑白位图,对于两个图像中不同的每个像素,该位图包含一个黑色像素。对于组件,将显示相似的结果。
将指定位图定位在实际位图上时
“已捕获数据”窗格将显示应用程序中运行时对象的实际位图,以及 UFT One 尝试在该对象中查找的源位图。还会显示找到的可能候选对象的坐标,以及用于查找该候选对象的图像相似度百分比。
备注: 默认情况下,仅当位图检查点失败时,“已捕获数据”窗格中的信息才可用。可以使用“选项”对话框的屏幕捕获窗格(工具 GUI 选项 测试选项卡 屏幕捕获节点)中的当发生以下情况,将捕获的静态图像保存到结果选项更改在运行结果中保存位图的条件。
注意事项
-
比较位图时,如果检查点定义为仅比较位图的特定区域,则运行结果显示实际位图和预期位图时将突出显示所选区域。
-
比较位图时,如果实际位图和预期位图的维度不同,则 UFT One 将使检查点失败,而不比较位图。在这种情况下在结果中,查看差异功能不可用。
-
查看在早于 10.00 的 QuickTest 版本中生成的结果时,查看差异功能不可用。
-
如果位图检查点由自定义比较器执行:
-
UFT One 将位图传递给自定义比较器进行比较,即使其维度不同。
-
“结果详细信息”窗格还显示自定义比较器(出现在“位图检查点属性”对话框中的比较器框中)的名称,和由自定义比较器提供的任何其他信息。
-
差异位图由自定义比较器提供。
-
文件内容检查点
“结果详细信息”窗格显示所选检查点的详细结果,包括其状态(通过或失败)以及运行检查点的日期和时间。还显示检查的行数、在检查的行中发现的变更数、在文件中发现的已更改行的总数(包括在检查点中选择的行和未选择的行)。
详细信息区域还指定检查点是否包括以下选项: 区分大小写、忽略空格、验证页数和由于添加或删除了行,检查点失败
对于失败的步骤,“已捕获数据”窗格显示在实际文件中发现的所有行的任何差异,无论是否在检查点中选择了它们以进行比较。行号旁边的星号 (*) 指示选择了正则表达式来对照实际文件进行比较。
在以下示例中,失败检查点的详细信息指示预期结果和当前结果不匹配。
-
第 1 行中的预期值与实际值不同。
-
第 1 行中的星号 (*) 指示选择了正则表达式来对照实际文件进行比较,且预期文件和实际文件中的行数不同。
-
已选择进行比较的行显示为黑色。
未选择进行比较的行显示为浅灰色。 -
源(预期)文件中有最后一行,但实际文件中缺少最后一行。此行未选择进行比较,因此其文本内容显示为灰色而不是黑色。
-
实际文件中未添加任何行。
标准检查点结果
“结果详细信息”窗格显示选定检查点的详细结果,包括其状态(通过或失败)、运行检查点的日期和时间以及使用的检查点超时间隔部分(如果有)。它还显示检查的对象属性的值,以及预期和实际属性值之间的任何差异。
“已捕获数据”窗格显示检查点步骤的图像捕获(如果可用)。
在以下示例中,失败检查点的详细信息指示预期结果和当前结果不匹配。航班出发的预期值为 Paris,但实际值为 Frankfurt。
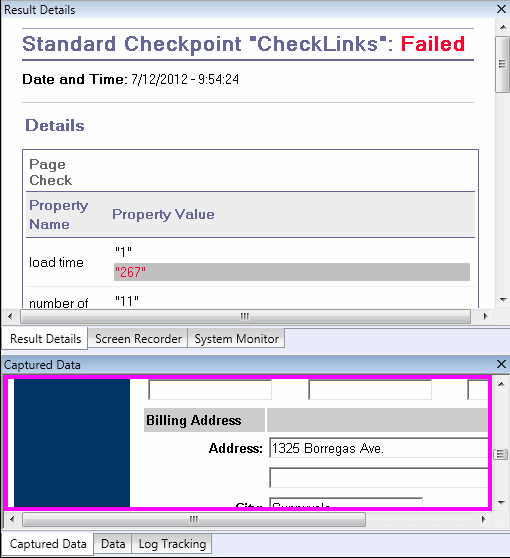
表和数据库检查点结果
表和数据库检查点的显示结果相似。“结果详细信息”窗格显示检查点步骤结果,包括其状态(通过或失败)、运行检查点的日期和时间、为检查点指定的验证设置以及使检查点通过和失败的个别表单元格或数据库记录的数量。
如果检查点失败,“已捕获数据”窗格显示检查点检查的表单元格或数据库记录。以黑色显示检查的单元格值或记录;以灰色显示未检查的单元格值或记录。使检查点失败的单元格或记录标记了失败  图标。
图标。
以下是表检查点的结果的示例:
“结果详细信息”窗格显示了检查点步骤结果,包括其状态(通过或失败)、运行检查点的日期和时间以及使用的检查点超时间隔部分(如果有)。它还显示检查的预期文本和实际文本以及为检查点指定的验证设置。
以下是文本检查点的结果的示例:
XML 检查点结果
“结果详细信息”窗格显示检查点步骤结果。
“已捕获数据”窗格显示架构验证(如果适用)的详细信息和检查点结果的摘要。如果架构验证失败,还会显示失败的原因。
如果检查点失败,则通过单击“已捕获数据”窗格中的查看 XML 检查点结果,可以查看在检查点中执行的每个检查的详细信息。“XML 检查点结果”窗口打开,显示检查点失败的详细信息。
以下是 XML 检查点的结果的示例:
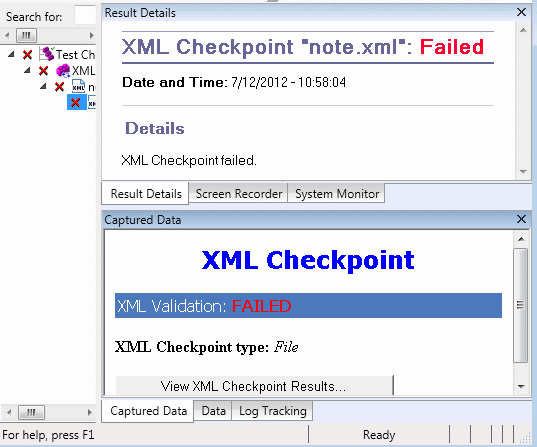
备注: 默认情况下,如果检查点通过,则查看 XML 检查点结果按钮不可用。这些详细结果的可用性取决于“选项”对话框的屏幕捕获窗格(工具 > 选项 >GUI 测试选项卡 > 屏幕捕获节点)中的当发生以下情况,将捕获的静态图像保存到结果设置。
输出值结果
“结果详细信息”窗格显示所选输出值步骤的详细结果,包括其状态以及运行输出值步骤的日期和时间。它还显示输出值的详细信息,包括在运行会话期间捕获的值、其类型和其名称,如以下示例中所示。对于组件,将显示相似的结果。
文件内容输出值
“结果详细信息”窗格显示文件内容输出值步骤的结果,包括其状态、运行步骤的日期和时间以及参数化的文件内容输出值的详细信息。此窗格还显示配置设置(是否设置了区分大小写和忽略空格),如下例所示。
XML 输出值
“结果详细信息”窗格显示输出值结果的摘要。
从“已捕获数据”窗格,通过单击查看 XML 输出值结果打开“XML 输出值结果”窗口,可以查看详细结果。
以下是 XML 输出值的结果的示例:
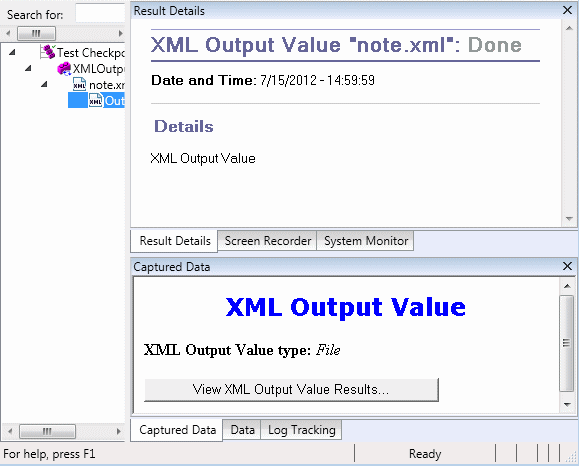
备注: 默认情况下,仅当发生错误时,查看 XML 输出值结果按钮才可用。这些详细结果的可用性取决于“选项”对话框的屏幕捕获窗格(工具 > 选项 > GUI 测试选项卡 > 屏幕捕获节点)中的当发生以下情况,将捕获的静态图像保存到结果设置。