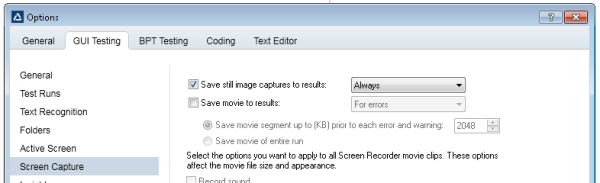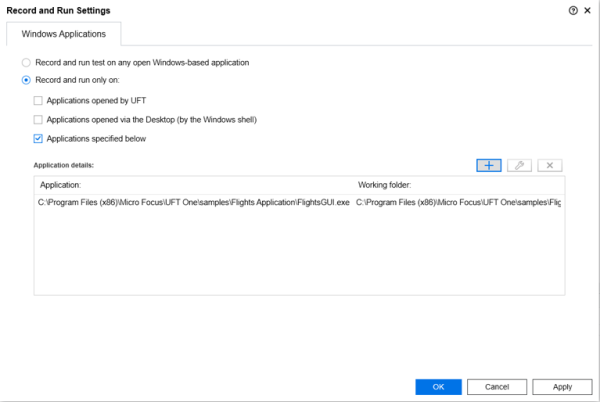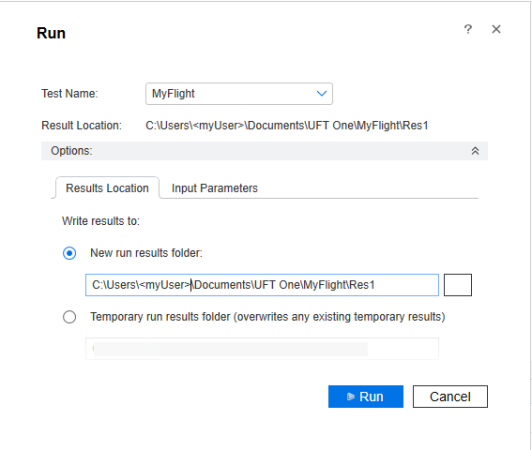本练习介绍如何运行您在前面的练习中创建的 MyFlight GUI 测试,然后分析运行结果。
运行测试
此过程介绍如何在 MyFlight 示例 GUI 应用程序上运行 MyFlight 测试。
执行以下操作:
-
与前面的练习一样,先从打开至 MyFlightApplication 解决方案和 MyFlight 测试的 UFT One 开始。
-
将 UFT One 配置为始终将捕获的图像随运行结果一起保存。这样您就可以在测试运行期间查看和检查在应用程序中找到的实际值。
选择“工具”>“选项”>“GUI 测试”>“屏幕捕获”
-
配置“录制和运行设置”以在 FlightsGUI.exe 应用程序上运行。
-
选择“录制”>“录制和运行设置”。
-
在“Windows 应用程序”选项卡中,选择“仅在以下应用程序上录制和运行...”。下面指定的应用程序
-
单击
 “添加”。然后,在“应用程序详细信息”对话框中,浏览到 FlightsGUI.exe 应用程序并添加该应用程序。
“添加”。然后,在“应用程序详细信息”对话框中,浏览到 FlightsGUI.exe 应用程序并添加该应用程序。“工作文件夹”值将自动填充。
-
-
在解决方案浏览器中,单击 MyFlight 测试节点以使其处于焦点状态。
-
检查 MyFlights 示例应用程序当前是否已打开。如果已打开,请将其关闭,以便 UFT One 可以在测试运行期间将其打开。
-
在工具栏中,单击
 “运行”。
“运行”。 - 在“运行”对话框中,单击“运行”以开始运行测试。
请观看 UFT One 打开 MyFlight 示例应用程序并开始运行测试的过程。UFT One 将在测试进行过程中突出显示测试中的当前步骤。
如果出现任何错误,则转到错误消息中指示的测试位置,并验证是否按照相关练习中所述配置了步骤。
完成测试运行后,运行结果将作为单独的选项卡在 UFT One 中打开。
分析运行结果
UFT One 的运行结果包含以下信息:
| 测试数据 |
有关测试的常规信息。单击“显示更多”展开以获取详细信息。 如果您已参数化测试,则可以通过单击“测试数据”下载测试运行期间使用的数据值的电子表格。您在本练习中未执行此操作,但是我们会在本教程的稍后部分返回到此链接。 |
| 错误列表。 | 测试运行期间发生的所有警告或错误的列表。 |
| 测试流 | 结果在操作和步骤树中的图形表示。 |
| 步骤详细信息 | 有关当前在测试流中选择的步骤的更多详细信息 (包括在测试运行期间捕获的所有快照),以及有关所使用的测试对象的详细信息。 |
单击查看要浏览的不同步骤的运行结果。然后,继续进行下一个练习,以了解有关使用参数值和检查点增强测试,甚或使用 API 测试来测试 MyFlights 应用程序服务级别的信息。
 后续步骤:
后续步骤: