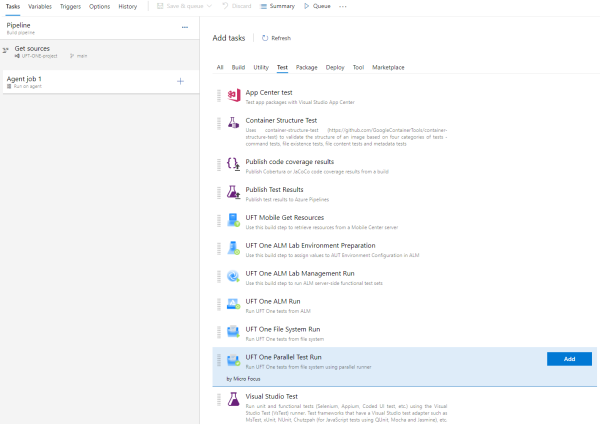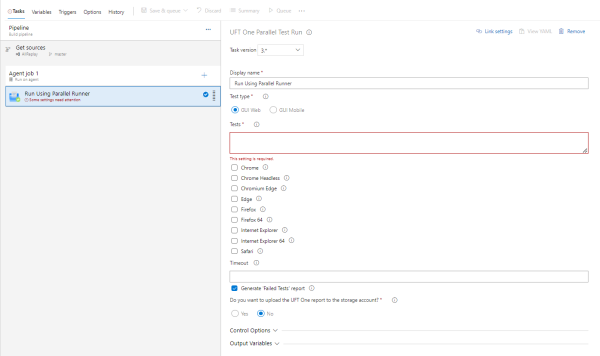使用 Azure DevOps Server 触发并行测试任务
仅 GUI Web 和移动测试
本主题介绍如何触发并行测试任务以从 Azure DevOps Server (以前称为 TFS) 并行运行 GUI Web 和 GUI Mibile 测试。
备注: 本主题描述如何使用 UFT One Azure DevOps 扩展 版本 5.*。为了从最新功能中受益,建议将现有任务的版本更新到 5.*。使用此扩展版本时,请确保从 ADM-TFS-Extension GitHub 存储库安装了相应的 UFT.zip 文件。
步骤 1: 创建管道
备注: 如果使用的是 TFS,请跳过此步骤。
在 Azure DevOps Server 中,执行以下操作:
使用 Empty job 模板创建构建管道或发布管道。
注: 构建管道是在您未显式创建发布管道时创建的管道类型。
选择包含要运行测试的代理的代理池。
在管道变量中,添加一个 UFT_LAUNCHER 变量。该变量的值应为 UFTWorking 文件夹的完整路径。
有关更多详细信息,请参阅 Microsoft Azure 文档。
步骤 2: 将任务添加到管道
添加 UFT One 任务,然后按照构建顺序将该步骤置于正确位置中。
备注: 如果您正在使用发布管道,请在相关阶段添加任务,然后将步骤放入构建中。
从“任务”目录中,选择“测试”选项卡。将显示所有可用测试任务的列表。
在“测试”选项卡中,选择“UFT One 并行测试运行”任务,然后单击“添加”。添加的空白新任务将作为构建管道的一部分。
备注: 如果您正在使用发布管道,则该任务将作为部署过程的一部分添加。
步骤 3: 配置构建步骤
为构建步骤提供以下信息。
指定“显示名称”。
默认情况下,Azure DevOps Server CI 系统将使用任务的预设描述符。指定该字段并为步骤提供更有意义的名称。
选择“测试类型”。
根据选择的测试类型,页面上的控件和字段会有所不同。
在“测试”字段中,输入测试、测试批处理文件或包含要运行的测试的文件夹。对于多个测试,测试路径、名称或测试结果路径应以逗号分隔。
对于 GUI Web 测试类型,选择测试中使用的所有浏览器。
对于 GUI Mobile 测试类型,指定以下字段:
在“扩展”选项卡中定义用于报告的时间戳字段的值格式。
默认值为 yyyy-MM-dd HH:mm:ss。
指定无法打开或运行测试时要等待的时间 (以秒为单位)。如果该字段留空,则不存在超时。
选择是否生成提供有关测试的失败步骤信息的报告。运行后,报告在“扩展”选项卡中可用。
或者,指示包含测试及其参数列表的批处理文件。
- 指定多个测试,或多次指定同一测试,但每次使用不同的参数。
- 使用 reportPath 参数定义测试结果的特定路径。
批处理文件应具有 .mtbx 扩展名,并使用以下语法:
<Mtbx> <Test name="test1" path="c:\tests\APITest1"> <Parameter name="A" value="abc" type="string"/> .... </Test> <Test name="test2" path="c:\tests\test2"> <Parameter name="p1" value="123" type="int"/> <Parameter name="p4" value="123" type="float"/> .... </Test> <Test name="test3" path="c:\tests\APITest3" reportPath="c:\reports\APITest3"> </Mtbx>
步骤 4: 将测试结果上传到 Azure 存储位置
通过将 UFT One 结果上传到 Azure 存储,可以在测试运行后从 Azure DevOps 门户访问结果。
确保您执行了为您的 UFT One 检测结果设置 Azure 存储中描述的步骤。
然后在“UFT One 并行测试运行”构建步骤中输入以下选项:
| 是否要将 UFT 报告上传到存储帐户? | 选择“是”。 |
| 要上传的项目 | 选择上传 html 运行结果报告和/或所有 UFT One 结果文件的存档。 |
| 报告文件名 | 接受基于管道名称和内部版本号的默认文件名,或者输入您选择的名称。 |
步骤 5: 配置 CI 系统控制选项
配置构建步骤的控制选项,包括:
| 已启用 | 指定是否应在此构建过程中运行步骤。 |
| 出错时继续 | 指示 CI 系统在此步骤出错时停止或继续构建。 |
步骤 6: 设置管道
将您的管道设置为运行:
构建管道: 保存管道并将其排队。
发布管道: 创建版本并部署管道。
当管道运行时,UFT One 测试作为您添加的任务的一部分运行。
步骤 7: 查看并行运行结果
测试运行之后,可以在“扩展”选项卡中查看运行结果:
可视报告
在运行结果的“扩展”选项卡中,您可以看到包含以下部分的报告:
“运行摘要”显示运行的测试数量以及每个状态的百分比。
“UFT 报告”部分显示每个测试的测试名称、测试类型、浏览器类型/设备信息以及测试运行状态,以及指向 UFT One 报告和存档的链接 (如果它们已上传到 Azure 存储)。
如果您选择了“生成‘失败的测试’报告”选项,“失败的测试”部分会显示每个测试的失败步骤的详细细分。
备注:
如果您正在使用发布管道,则这些结果可在“阶段”级别获得。
有时,如果您在测试运行期间中止作业,则不会显示“扩展”选项卡。即使“扩展”选项卡可用,且您选择了“生成‘失败的测试’报告”选项,也不会显示“失败的测试”部分。
检索运行结果文件
详细的失败结果以 JUnit 格式存储在位于“UFTWorking/res/Report_<构建运行编号>”文件夹的 junit_report.xml 文件中。
如果 UFT One html 报告和存档文件已上传到 Azure 存储,您可以在存储容器中访问它们。
如果您在测试运行期间中止作业,则在作业停止之前执行的所有测试的结果将保存到 %UFT_LAUNCHER%\res\Report_###\ 文件夹的 Results###.xml 文件中。
备注: 在并行测试运行中,设备或浏览器设置不正确的测试不会运行,并且运行结果仅包含在管道中运行的测试的结果。