从 ALM 运行 UFT One 测试
如果您将测试存储在 ALM 中,也请使用 ALM 存储用于测试的设备设置,并在测试运行之间进行更改。
先决条件
确保满足以下先决条件:
| 更新 UFT One 测试选项 |
在“选项”对话框的“测试运行”窗格中,选择“允许其他产品运行测试和组件”选项。 (“工具”>“选项”>“GUI 测试”选项卡 >“测试运行”节点) |
| 验证 DCOM 权限设置 |
如果在 UFT One 安装期间选择了“配置 ALM 集成的 DCOM 设置”,则会自动设置 DCOM 权限。 有关更多详细信息,请参阅《UFT One 安装指南》中有关修改 DCOM 权限的部分。 |
设置测试设备的设备 ID
要设置设备 ID,请执行以下操作:
-
在 UFT One 中,连接到您的 ALM 项目 (“ALM”>“ALM 连接”)。
-
打开要保存在 ALM 中的测试。
-
设置测试中所用设备的描述属性:
-
在测试的对象存储库中,从“测试对象”树中选择“设备”。
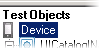
-
在右侧,单击“添加描述属性”
 按钮。
按钮。 -
在“添加属性”对话框中,选择 id。id 属性将添加到描述属性列表中。
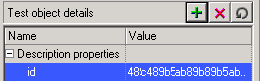
备注: 如果您未指定设备的描述属性,将使用在 ALM 中设置的设备和应用程序设置来运行测试,即使您已在 UFT One 的“录制和运行设置”中选择了特定的设备和应用程序。
-
-
- 在“测试对象详细信息”区域中,单击 id 属性的“值”单元格。
- 单击值右侧的参数化图标。
- 在“值配置选项”对话框中,选择“参数”,然后从列表中选择 DataTable。
- 选择此选项可将数据表内容存储在全局表或当前操作表中。
id 参数将添加到“数据”窗格中。
-
将测试保存在 ALM 测试计划中 (“文件”>“保存”>“<测试名称> 另存为”)。将从 ALM 打开测试。
-
继续学习将测试数据添加到 ALM 测试资源。
将测试数据添加到 ALM 测试资源
要将测试数据添加到 ALM,请先导出您的 UFT One 数据表。右键单击数据表单元格,然后选择“文件”>“导出”。
在 ALM 中,将刚刚创建的 Excel 文件添加到“测试资源”模块中:
-
在左侧展开 ALM 的“测试”模块,然后选择“测试资源”。
-
在资源树中,右键单击相关文件夹,然后选择“新建资源”。
在“新建资源”对话框中,输入之前导出的 Excel 文件的确切名称 (不带扩展名),然后将“类型”设置为“数据表”。
-
在资源树中,选择您的新资源。
-
在右侧的“资源查看器”选项卡中,单击“上传文件”
 。
。 -
浏览并选择包含导出的 UFT One 数据表内容的 Excel 文件。
数据表内容现在可用于 ALM。
将测试数据添加到 ALM 测试
- 在 ALM 的“测试”模块中,选择“测试计划”。
- 浏览并打开测试,或创建新的测试配置。单击“ID”链接以打开“测试配置详细信息”对话框。
- 在“测试配置详细信息”对话框中,选择左侧的“数据”,然后选择“覆盖测试数据资源”。
- 从“数据资源”下拉列表中,选择您先前上传的数据表资源。
-
在 UFT One 中,重新打开测试,然后将数据表设置为现在保存在 ALM 中的数据表资源:
-
选择“文件”>“设置”>“资源”。
-
在“数据表”区域中,选择“其他位置”,然后浏览并选择您的表。
通过在“打开”对话框中选择 ALM“资源”,可以找到您的表。
数据源将添加到“资源”窗格的“数据表”区域。
-
从具有 ALM 扩展的 ALM 运行 UFT One 测试
使用适用于 Digital Lab 的 ALM 扩展直接从 ALM 设置设备、应用程序和测试定义设置,无需打开 UFT One。
当您使用适用于 Digital Lab 的 ALM 扩展时,测试运行的测试结果会自动保存在 ALM 中。
要使用此扩展,必须执行以下操作:
| 将 ALM 配置为用于 Digital Lab |
有关将 ALM 与 Digital Lab 集成的更多详细信息,请参阅 ALM 帮助中心。 |
| 验证您的代理服务器设置 |
通过 ALM 远程运行测试时,UFT One 使用 UFT One 代理服务器设置信息连接到 Digital Lab,即使 ALM 中的设置不同。 确保 UFT One 中用于当前运行的设置与运行测试时 ALM 中的测试一样。 有关详细信息,请参阅连接到 Digital Lab 或本地移动设备。 |
 另请参见:
另请参见:












