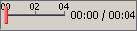此窗格使您能够查看测试运行的视频。可以查看整个视频,或者可以查看特定片段的画面(通过在运行结果树中选择节点或通过在滑块中单击特定点)。
| 访问 |
选择查看 > 屏幕录制器,或单击屏幕录制器选项卡。 |
| 重要信息 |
|
用户界面元素如下所述:
|
UI 元素 |
描述 |
|---|---|
|
|
第一个画面。单击可查看视频中的第一个画面。 |
|
|
播放/暂停。单击可播放或暂停视频。单击暂停时,将突出显示相关树节点。 |
|
|
停止。单击可停止视频。 |
|
|
最后一个画面。单击可查看视频中的最后一个画面。 |
|
|
滑块。拖动该条可查看视频中的特定画面。单击该条时,将在树中突出显示相关节点。播放视频时,滑块自动移动到当前显示的画面位置。 |
|
|
音量控制。向左或向右拖动该条可控制视频的声音。 |
|
|
静音。单击可关闭视频声音(如果存在)。 |