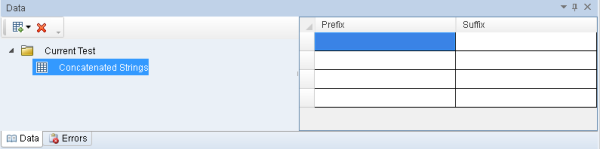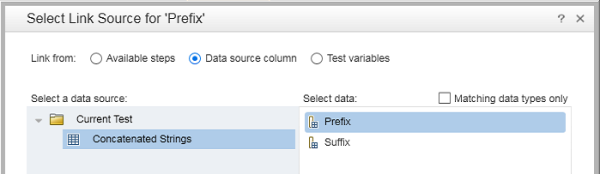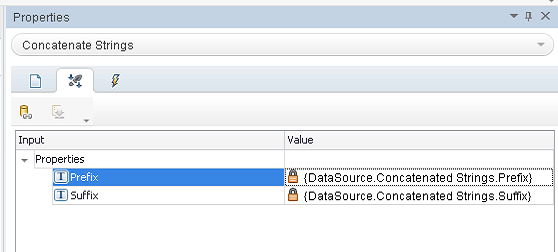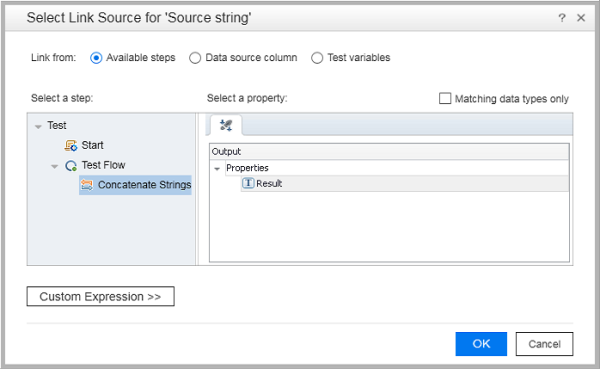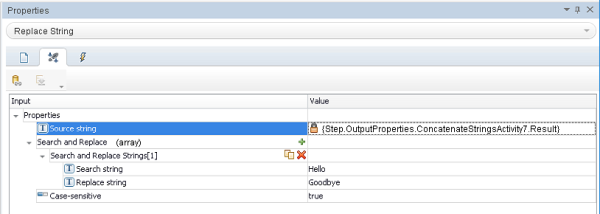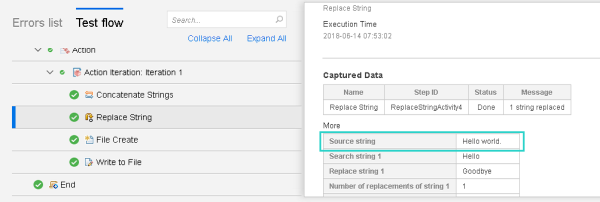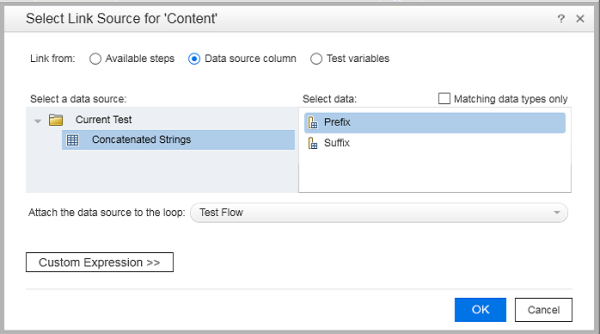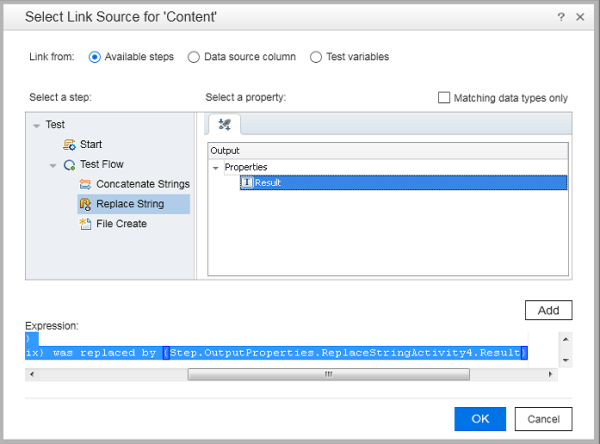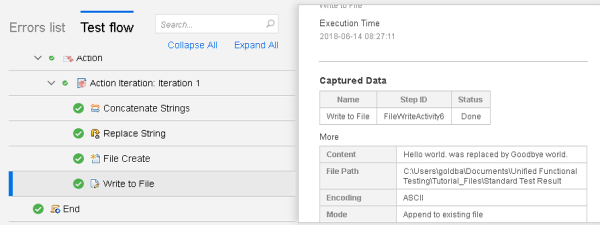本练习描述如何使用单个数据源、先前步骤的输出值以及多个数据源向先前创建的标准测试添加参数。
从单个数据源对测试步骤进行参数化
使用手动输入到数据表中的数据将参数值添加到“标准”API 测试中。
将连接字符串步骤添加到测试中:
-
先打开 UFT One,选中“标准”测试并显示在“文档”窗格中。
有关更多详细信息,请参阅使用标准活动创建并运行 API 测试。
-
将“连接字符串”步骤添加到测试中。
从“工具箱”窗格中,将“字符串操作”>“连接字符串”活动拖到画布中“替换字符串”活动上方的测试流中。
- 继续学习添加数据源和值:。
-
选择“查看”>“数据”显示“数据”窗格。
然后,单击“新建数据源”
 >“本地表”。
>“本地表”。 - 在“新建本地表数据源”对话框中,输入 Data Source name 作为“连接字符串”。
-
单击“添加”
 将其添加到表行中。
将其添加到表行中。在表中的“名称”列中输入 Prefix,并将“数据类型”保留为 String。
-
再次单击“添加”
 以添加另一行。
以添加另一行。在“名称”列中输入 Suffix,然后再次将“数据类型”定义为 String。
-
单击“确定”以返回到 UFT One。该表将添加到测试中,并在“数据”窗格中显示为“当前测试”数据源的子节点:
-
在“数据”窗格中选择“连接字符串”节点,然后在右侧输入以下值:
确保在 Hello、Welcome, 和 I am running 后面留空格。
Prefix Suffix Hello world. Welcome to UFT One. I am running API tests. - 继续学习将测试步骤连接到数据源:。
-
在画布中,选择“连接字符串”步骤。
-
在“输入/检查点”选项卡
 的右侧为 Prefix 和 Suffix 值定义步骤属性,如下所示:
的右侧为 Prefix 和 Suffix 值定义步骤属性,如下所示: - 继续学习设置测试迭代设置和数据导航策略。
为整个测试流定义测试设置:
-
在画布中,选择“测试流”框。
-
在“属性”窗格中的“输入”
 选项卡上,执行以下操作:
选项卡上,执行以下操作:- 选择“'For' 循环”选项。
- 在“迭代次数”字段中,输入 3 作为迭代次数。这会将 UFT One 配置为在运行测试时使用数据表的全部三行。
-
在“属性”窗格中的“数据源”
 选项卡上,选择“连接字符串”数据源,然后单击“编辑”。
选项卡上,选择“连接字符串”数据源,然后单击“编辑”。在“数据导航”对话框中,确保按如下所示选择值:
起始于 第一行 行 1 移动行数 向前 1 行 结束于 最后一行 在到达最后一行时 环绕 - 单击“确定”关闭对话框。
- 保存测试,然后继续学习运行参数化测试并查看结果:。
-
确保选择“标准”测试,并接受其他默认值。
-
单击“运行”以开始运行测试。
UFT One 使用“连接字符串”活动输入的数据表中的值顺序运行步骤。
当 UFT One 运行测试时,您可以在“输出”窗格中看到 UFT One 从数据表获取的值:
-
测试运行完成并显示运行结果后,单击测试流中的步骤以查看三个单独的迭代节点 (表示数据表中的三行)。
单击每个步骤以在右侧查看该迭代的“步骤详细信息”。
从输出值对测试步骤进行参数化
使用测试中先前步骤的输出将参数值添加到 Standard API 测试中。
要对步骤进行参数化,请执行以下操作:
-
在 UFT One 打开,且 Standard 测试已选中并显示在“文档”窗格中的情况下继续。
有关更多详细信息,请参阅使用标准活动创建并运行 API 测试。
-
在画布中,选择“替换字符串”步骤以在右侧显示“属性”窗格。
-
在“属性”窗格的“输入/检查点”
 选项卡上,将鼠标悬停或单击“源字符串”行,然后单击“链接到数据源”按钮
选项卡上,将鼠标悬停或单击“源字符串”行,然后单击“链接到数据源”按钮  。
。 -
在出现的“选择以下属性的链接源:‘源字符串’”对话框中,执行以下操作:
- 选择顶部的“可用步骤”选项。
- 选择左侧的“连接字符串”步骤。
- 选择右侧的“结果”行。
-
单击“确定”关闭对话框,并注意“属性”窗格中的“源字符串”值如何通过“连接字符串”步骤的输出链接进行更新。
-
在画布中,选择“测试流”框并设置运行迭代。
在“属性”窗格中的“输入”
 选项卡上,确保选择了“'For' 循环”,并将迭代次数设置为 1。
选项卡上,确保选择了“'For' 循环”,并将迭代次数设置为 1。 -
单击“运行”工具栏按钮
 ,然后单击“运行”以开始测试运行。
,然后单击“运行”以开始测试运行。 -
测试运行完成后,查看您参数化的“替换字符串”步骤的运行结果。
在“测试流”中,单击“替换字符串”节点,然后在右侧查看捕获的数据。
源字符串值是 Hello world,它与上一个连接字符串步骤的结果相同。
-
保存测试并继续学习使用多个数据源对测试进行参数化。
使用多个数据源对测试进行参数化
使用自定义表达式对测试进行参数化,以从各个位置,例如通过手动输入它们、数据源或先前步骤的输出值提取步骤值。
本练习描述如何为所有这三个数据源创建和使用自定义表达式。
要创建自定义表达式,请执行以下操作:
-
在 UFT One 打开,且 Standard 测试已选中并显示在“文档”窗格中的情况下继续。
有关更多详细信息,请参阅使用标准活动创建并运行 API 测试。
-
在画布中,选择“文件写入”步骤以在右侧显示“属性”窗格。
-
在“属性”窗格的“输入/检查点”
 选项卡上,将鼠标悬停或单击“内容”行,然后单击“链接到数据源”按钮
选项卡上,将鼠标悬停或单击“内容”行,然后单击“链接到数据源”按钮  。
。 -
在出现的“选择以下属性的链接源:‘源字符串’”对话框中,执行以下操作:
- 选择顶部的“数据源列”选项。
- 选择左侧的“连接字符串”步骤。
- 选择右侧的“Prefix”。
-
单击底部的“自定义表达式”以展开“表达式”区域。
然后,创建表达式的第一部分:
-
在“表达式”区域上方,单击“添加”以将所选的 Prefix 参数添加到表达式中。
表达式值将更新,如下所示:
{DataSource.Concatenated Strings.Prefix} -
在对话框的顶部,单击“Suffix”,然后再次单击“添加”按钮。UFT One 会将 Suffix 参数添加到以下表达式。
{DataSource.Concatenated Strings.Prefix} {DataSource.Concatenated Strings.Suffix}
-
-
将表达式的中间部分作为静态文本字符串手动输入。
在“表达式”区域中,在当前值的末尾键入一个空格。然后,输入 was replaced by 并在后面再键入一个空格。
{DataSource.Concatenated Strings.Prefix} {DataSource.Concatenated Strings.Suffix} was replaced by -
将自定义表达式链接到上一步的输出来添加自定义表达式的最后一部分:
- 在对话框的顶部,选择“可用步骤”选项。
- 选择左侧的“替换字符串”节点。
- 选择右侧的“结果”行。
- 单击添加。
自定义表达式将更新为如下所示:
{DataSource.Concatenated Strings.Prefix} {DataSource.Concatenated Strings.Suffix} was replaced by {Step.OutputProperties.ReplaceStringActivity4.Result} -
单击“确定”关闭对话框。请注意“属性”窗格中的“内容”值如何使用此表达式进行更新。
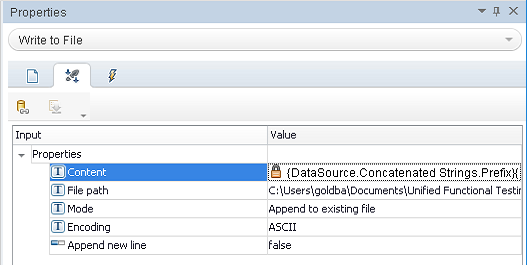
-
单击“运行”工具栏按钮
 ,然后单击“运行”以开始测试运行。
,然后单击“运行”以开始测试运行。 -
测试运行完成后,查看参数化的“文件写入”步骤的运行结果。
在“测试流”中,单击“文件写入”节点,然后在右侧查看捕获的数据。
写入文件的内容是您的自定义表达式定义的字符串。
-
保存测试并继续完成本教程中的其他练习。
 后续步骤:
后续步骤: