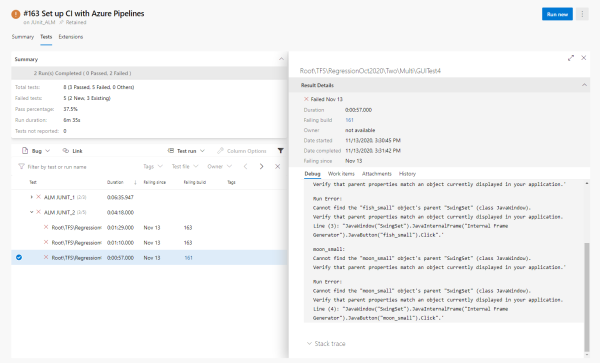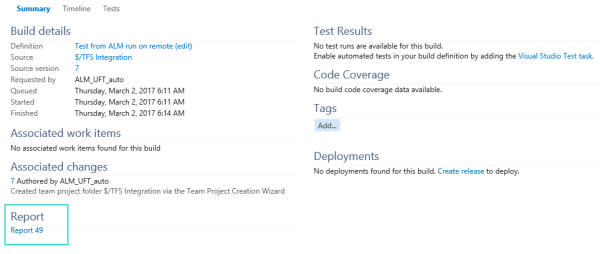使用 Azure DevOps Server 或 Services 从 ALM 实验室管理运行测试
本主题介绍如何添加 Azure DevOps Server 构建步骤,以先准备 ALM 实验室环境,然后从 ALM 实验室管理模块运行 UFT One 功能测试。
备注: 本主题描述如何使用 UFT One Azure DevOps extension 版本 24.2.*。为了从最新功能中受益,建议将现有任务的版本更新到 24.2.*。使用此扩展版本时,请确保从 ADM-TFS-Extension GitHub 存储库安装了相应的 UFT.zip 文件。
先决条件:
在从 ALM 运行 UFT One 测试之前,您必须先设置与 ALM 的集成。
在 Azure DevOps Server 用于运行 UFT One 测试的计算机上,将这些步骤执行一次:
安装“ALM 连接”工具。
运行 ALM Client Registration。
有关执行这些步骤的信息,请参阅 ALM 帮助中心中有关安装 ALM 工具和插件的部分。
准备 ALM 实验室环境
先准备 ALM 实验室环境,然后运行保存在 ALM 中的 UFT One 测试,以作为 ALM 测试实验室模块中的测试集或构建验证套件的一部分。
在 Azure DevOps Server 中,执行以下操作:
创建管道。(注: 如果您要使用 TFS,请跳过此步骤)
使用 Empty job 模板创建构建管道或发布管道。
注: 构建管道是在您未显式创建发布管道时创建的管道类型。
选择包含要运行测试的代理的代理池。
在管道变量中,添加一个 UFT_LAUNCHER 变量。该变量的值应为 UFTWorking 文件夹的完整路径。
有关更多详细信息,请参阅 Microsoft Azure 文档。
按照构建顺序在正确的位置添加 UFT One 任务或构建步骤:
在“任务”目录中,选择“测试”选项卡。将显示所有可用测试任务的列表。
在“测试”选项卡中,选择“UFT One ALM 实验室环境准备”任务,然后单击“添加”。添加的空白新任务将作为构建计划的一部分。
为您的任务提供以下信息:
显示名称 (可选) 默认情况下,Azure DevOps Server CI 系统将使用任务的预设描述符。
为步骤提供更有意义的名称。
ALM 服务器 从其运行测试的 ALM 服务器。
ALM 服务器地址必须采用以下格式之一:
- http://<ALM 服务器名称>
- IP:port/qcbin
您可能还需要使用通用注册模式连接到 ALM。在这种情况下,请使用以下格式之一输入 URL:
- http://<ALM 服务器名称>
- IP:port/qcbin/start_a.jsp?common=true
ALM 凭据 输入用于访问 ALM 服务器的用户名和密码。(不支持 SSO 身份验证)
确保指定的 ALM 用户具有打开和运行 UFT One 测试的正确权限。
有关权限的详细信息,请参阅 ALM 帮助中心。
域 存储包含测试的项目的 ALM 服务器中的域。 项目 包含测试的项目。  在 Azure 中隐藏敏感信息
在 Azure 中隐藏敏感信息要隐藏诸如 ALM 密码或 SSO 凭据等信息,请为此信息定义 Azure 任务变量并将其锁定:
创建变量:
在任务的“变量”选项卡中,为要隐藏其值的每个字段添加一个变量。
输入变量的值,选择锁定选项。
提示: (可选) 也可以选择“在队列时间可设置”,以在对内部版本进行排队时可以编辑此值。
例如,创建一个
MyPassword变量,然后输入您的 ALM 密码作为其值。将变量链接到任务中的相关字段:
在“任务”选项卡中,单击“链接设置”。
在“要链接的设置”中,选择要链接到变量的字段,然后在“值”中输入 $(<变量名称>)。单击“链接”以完成该过程。
例如,选择“密码”字段,然后输入
$(MyPassword)。
展开“高级”设置并指定以下信息:
新建配置名称 输入配置的名称。
如果选择此选项,请在指定字段中输入值。
使用现有的配置 ID 在 ALM 中输入 AUT 环境配置的 ID。 有关可用选项的详细信息,请单击选项旁边的问号图标。
展开“参数”部分,然后输入要为该配置更新的 AUT 环境参数。
执行此任务时,使用的参数不得超过 10 个。如果要运行的测试包含 10 个以上的参数,请添加另一步骤。
备注: 您必须分别 (逐个) 选择每个参数,然后指定参数的详细信息。
如果不为任何参数选择或提供参数值,则将导致无法使用指定参数。
为该步骤配置 CI 系统控制选项,包括:
已启用 指定是否应在此构建过程中运行步骤 出错时继续 指示 CI 系统在此步骤出错时停止或继续构建。
此配置将在相应的位置用作构建步骤。
从 ALM 实验室管理运行 UFT One 测试
准备好 ALM 实验室环境之后,添加另一个 Azure DevOps Server 构建步骤,以触发 UFT One 测试运行。
从 ALM 实验室管理触发测试运行:
在 Azure DevOps Server 中,执行以下操作之一:
打开您之前创建的管道,其中包含“UFT One ALM 实验室环境准备”任务的步骤。
如果您的实验室环境已经设置好并且您不需要准备任务:
创建管道。(注: 如果您要使用 TFS,请跳过此步骤)
使用 Empty job 模板创建构建管道或发布管道。
注: 构建管道是在您未显式创建发布管道时创建的管道类型。
选择包含要运行测试的代理的代理池。
在管道变量中,添加一个 UFT_LAUNCHER 变量。该变量的值应为 UFTWorking 文件夹的完整路径。
有关更多详细信息,请参阅 Microsoft Azure 文档。
按照构建顺序在正确的位置添加 UFT One 任务或构建步骤:
在“任务”目录中,选择“测试”选项卡。将显示所有可用测试任务的列表。
在“测试”选项卡中,选择“UFT One ALM 实验室管理运行”任务,然后单击“添加”。
添加的红色空白新任务将作为构建计划的一部分。
为您的任务提供以下信息:
ALM 服务器 测试的常规信息,包括 ALM 服务器信息和测试实验室标识信息。
您可能还需要使用通用注册模式连接到 ALM。在这种情况下,请使用以下格式之一输入 URL:
- http://<ALM 服务器名称>
- IP:port/qcbin/start_a.jsp?common=true
ALM 凭据 根据 ALM 服务器所需的身份验证类型,凭据可以是用户名和密码或用于 SSO 身份验证的 API 密钥。
用户名和密码:
用户名: 用于访问服务器的 ALM 用户名。
密码: 上面指定的 ALM 用户的密码。
SSO 身份验证:
选择“启用 SSO”。
输入您从 ALM 站点管理员处获得的“客户端 ID”和“API 密钥”。
确保此任务中指定的 ALM 用户或客户端具有打开和运行 UFT One 测试的正确权限。
有关权限的详细信息,请参阅 ALM 帮助中心。
域 存储包含测试的项目的 ALM 服务器中的域。 项目 包含测试的项目。 运行类型 运行测试时使用的运行模式: 测试集或构建验证套件 测试集 ID/构建验证套件 ID 要运行的测试集或构建验证套件的 ID (来自 ALM)。
测试集的类型必须为“功能”。
时间段持续时间
(以分钟为单位,最小值=30)
主机或从属计算机上运行测试集或构建验证套件所需的时间。
CDA 配置信息 ALM 服务器上 CDA 配置的详细信息。
有关单个选项的详细信息,请单击相应选项旁边的“信息”气泡。
有关更多详细信息,请参阅 ALM 帮助中心。
时间戳模式 在“扩展”选项卡中定义用于报告的时间戳字段的值格式。
默认值为 yyyy-MM-dd HH:mm:ss。
(可选) 从“测试”选项卡中,添加“发布测试结果”任务或构建步骤以将测试结果发布到 Azure Pipelines。
备注: 使用 UFT One Azure DevOps extension 2.0.3 或更高版本时支持此选项。
为该步骤提供以下信息,以基于 UFT One 的 XML 运行结果报告创建 JUnit 报告:
显示名称 指定步骤名称。 测试结果格式 JUnit测试结果文件 **/*.xml搜索文件夹 提供文件夹的路径,该文件夹包含测试结果 XML 文件。
使用以下格式:
在构建管道中: <UFTWorking\res 文件夹的路径>\Report_$(Build.BuildNumber)
在发布管道中: <UFTWorking\res 文件夹的路径>\Report_$(Release.ReleaseID)
测试运行标题 指定报告的标题。
如下在标题中使用环境变量,报告名称要基于管道名称和内部版本号:
在构建管道中:
$(System.DefinitionName)_$(Build.BuildNumber)在发布管道中:
$(System.DefinitionName)_$(Release.ReleaseID)这有助于检索有关 Azure DevOps 的报告。
为该步骤配置 CI 系统控制选项,包括:
已启用 指定是否应在此构建过程中运行步骤 出错时继续 指示 CI 系统在此步骤出错时停止或继续构建。 运行此任务 指示 CI 系统何时运行此步骤。要在运行测试失败后发布结果,请选择“即使之前的任务失败,除非构建被取消”。 将您的管道设置为运行:
构建管道: 保存管道并将其排队。
发布管道: 创建版本并部署管道。
当管道运行时,UFT One 测试作为您添加的任务的一部分运行。
在 ALM 实验室管理设置中配置的主机上运行测试。支持“特定主机”分配和“自动匹配”配置。
查看测试结果
测试运行之后,可以通过以下方式查看运行结果:
可视报告
在运行结果的“扩展”选项卡中,您可以看到包含以下部分的报告:
“UFT 报告”部分显示测试运行状态。
“运行摘要”显示运行的测试数量以及每个状态的百分比。
备注: 如果您正在使用发布管道,则这些结果可在“阶段”级别获得。
JUnit 测试结果报告
如果已添加“发布测试结果”步骤,可以在运行结果的“测试”选项卡上查看 JUnit 结果。
指向 ALM 上保存的运行结果的链接 (如果您从 TFS 运行测试)
UFT One 自动将指向 ALM 上的运行结果的链接保存为构建项目。
在运行结果的“摘要”选项卡上查看此链接。
例如:
 另请参见:
另请参见: