识别业务流程测试和流
相关项: 业务流程测试和流
此任务描述如何识别 SAP 应用程序的区域以创建业务流程测试和流。这使您能够基于 SAP 应用程序的屏幕或区域快速创建组件。
先决条件
识别业务流程测试和流之前,必须执行以下操作:
-
安装并加载 Web 和 SAP 解决方案插件或 SAPUI5 插件。
-
登录 SAP 应用程序。
-
创建或打开业务流程测试或流。
-
您必须属于具有以下任务权限的 ALM 用户组: “修改文件夹 (测试计划)”、“修改测试”、“添加组件文件夹”、“添加组件”、“添加步骤”、“添加参数”、“添加资源”、“修改组件”、“修改步骤”、“修改参数”、“修改资源”和“删除资源”。
设置组件重用选项
在“选项”对话框的“BPT 打包应用程序工具包”窗格 (“工具”“选项”“ 测试”BPT 选项卡 “ 打包应用程序工具包”BPT节点) 中,选择相应的选项以指示 UFT One如何重用相似或相同的组件:
| 手动选择要重用的组件: | 此选项支持您在完成识别会话后在“学习摘要”对话框中选择组件。 |
| 自动重用相同的组件: | 识别应用程序后将在不提示您的情况下自动使用相同的现有组件。 |
| 比较脚本时忽略注释 | 这指示 UFT One 将识别的组件与现有组件进行比较时忽略注释步骤。 |
| 组件类型: | 从关键字 GUI 或脚本化 GUI 组件中进行选择。 |
设置参数选项
在“选项”对话框的“BPT 应用程序代码注入专用工具包”窗格 (“工具”>“选项”>“BPT 测试”选项卡 >“BPT 应用程序代码注入专用工具包”节点) 中,选择您希望 UFT One 如何重用参数:
-
使用业务组件参数以自动参数化步骤: 使您可以将业务组件参数用作步骤值参数
-
使用已识别流中的默认值: 使用您在识别流时输入的值
-
使用重用的组件中的值: 使用您选择重用的组件中的值。
在 SAP 应用程序中执行用户操作
-
执行以下某项操作:
-
在 UFT One 中,选择业务流程测试或流之后,在工具栏中按“识别”按钮
 。UFT One 最小化,并显示“识别”工具栏。
。UFT One 最小化,并显示“识别”工具栏。 -
在 BPT 视图中,单击“智能录制新业务流程测试或流”按钮。
-
-
在 SAP 应用程序中执行用户操作。执行操作时,“识别”工具栏将提供在应用程序中执行的步骤计数:

-
执行完所有必需的操作后,按“停止”按钮
 。UFT One 显示进度指示器,并将组件添加到您的测试和 ALM 项目。
。UFT One 显示进度指示器,并将组件添加到您的测试和 ALM 项目。
可选 - 在识别时添加检查点和输出值
使用识别工具栏,您还可以在识别 SAP 应用程序时添加检查点和输出值。这样您就无需在识别组件后再添加这些步骤。
-
在 SAP 应用程序中执行用户操作时,请在“识别”工具栏中单击“插入检查点或输出值”
 按钮并选择要插入的检查点的类型。
按钮并选择要插入的检查点的类型。 -
如果需要,可在“对象选择”对话框中选择要插入检查点或输出值的对象。
-
在打开的“检查点属性”对话框中,选择要检查的测试对象属性并单击“确定”。“识别”工具栏中的计数器会发生变化,提示您已添加检查点或输出值步骤。此外,此检查点步骤将是在停止识别应用程序后创建的已识别组件的一部分。
选择组件
完成识别应用程序中的屏幕/区域后,UFT One 将在“学习摘要”对话框中显示识别会话的摘要。
如果要保留识别的组件而不重用相似或相同的组件,请单击“创建”。UFT One 创建新组件并将其保存在您的 ALM 项目中。此外,会将已识别的组件添加到打开的业务流程测试中。
重用现有组件
如果 UFT One 检测到已识别的组件与现有组件相似或相同,UFT One 将在组件树中组件名称的旁边显示类似组件的数量。
-
在已识别组件列表中,选择要进行比较的组件。在右窗格中,UFT One 将显示可重用组件的列表。
-
在右窗格中,显示“可重用组件”部分。
提示: 如果要查看有关相似或相同组件的详细信息,请在“可用组件”列表中,单击组件名称左侧的箭头。随后,UFT One 显示有关该组件的更多详细信息,包括相似度区域以及要重用的组件中使用的步骤:
-
从要重用的可用组件列表中,选择一个组件,然后单击“重用”按钮。UFT One 将识别的组件替换为现有组件,并使用识别的组件列表中的图标对其进行更新:

-
对要重用的每个组件重复此过程。
-
选择完应重用的组件后,单击“创建”。UFT One 创建新组件并将其保存在您的 ALM 项目中。
删除已识别的组件
-
在组件列表中,选择要删除的组件。
-
单击组件左侧的“X”按钮。
-
删除所有不必要的组件后,单击“创建”。UFT One 创建新组件并将其保存在 ALM 项目中的指定位置。
恢复识别组件
使用已识别的组件创建初始测试后,您可以在同一测试中恢复识别组件。
-
在文档窗格或解决方案浏览器中,选择要添加已识别组件的业务流程测试或流。
-
在工具栏中,单击“识别”按钮。
-
看到提示时,决定如何插入新识别的组件:
是 如果您选择“是”,则将删除测试中的现有组件,插入新识别的组件。 否 如果您选择“否”,则 UFT One 将在测试中的现有组件后插入新识别的组件。 -
按在 SAP 应用程序中执行用户操作 中所述,继续识别应用程序中的屏幕/区域。
编辑表参数
当识别应用程序时,您可以使用其他选项来识别和创建特殊的表参数,这些参数代表应用程序中的表对象。当 UFT One 识别后创建组件时,将创建参数,然后您可以使用特殊对话框编辑参数的值 (像编辑其他测试和组件参数一样)。
要创建和编辑表参数,请执行以下操作:
-
创建或打开 GUI 测试。
-
在“选项”对话框的 SAP“常规”窗格中 (“工具”>“选项”>“GUI 测试”选项卡 >“SAP”>“常规”节点),选择“自动参数化表和网格控件”选项。
-
关闭 GUI 测试。
-
创建或打开业务流程测试。
-
对应用程序中的表对象执行用户操作。当执行这些操作时,UFT One 识别应用程序并相应地创建组件。
-
执行所有必需的用户操作后,停止识别会话,并批准/拒绝“识别摘要”报告中的已识别组件。
-
在测试网格中,选择包含表参数的组件。“属性”窗格选项卡已更改,以呈现组件属性。
-
在“属性”窗格中,选择“参数”选项卡
 。
。 -
在“参数”选项卡中,选择代表您的表对象的参数。“属性”窗格通过在“值”列中将这些参数标记为“表数据”来标识参数:
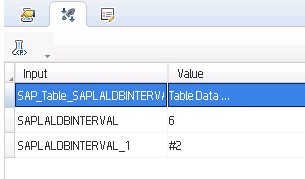
-
在包含表参数的行中,单击“参数表”按钮
 。将打开“参数表编辑器”对话框。
。将打开“参数表编辑器”对话框。 -
在“参数表编辑器”中,根据需要编辑参数值。
-
编辑完表参数后,单击“确定”保存更改。












