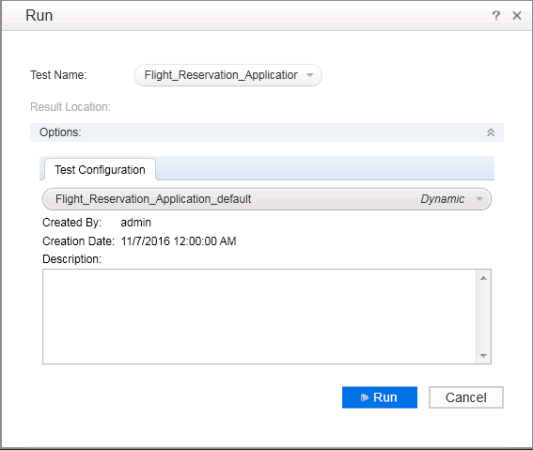设置和运行测试配置
相关项: GUI 测试和业务流程测试
备注: 此任务是较高级别任务的一部分。有关详细信息,请参阅在 UFT One 中创建和维护业务流程测试和流。
先决条件:
创建包含测试数据的 Excel 文件,并且:
-
如果您具有测试参数: 第一个工作表必须包含测试参数。
-
每个带有参数的组件对应一个单独的工作表。
-
在组件的工作表中,包含参数名称的列必须使用“<组件名称>.<参数名称>”格式。
提示: 如果您为业务流程测试中包括的组件定义了迭代,则可以将这些组件的迭代和参数名称/值导出到 Excel 文件。有关详细信息,请参阅将组件参数导出到 Excel。
定义参数后保存测试。
创建测试配置
默认情况下,UFT One 使用测试名称自动为每个业务流程测试创建静态测试配置。
要创建其他测试配置,请执行以下操作:
- 在“属性”窗格中,打开“测试配置”选项卡
 。
。 -
执行以下某项操作:
从数据集中 执行以下操作:
-
在“测试配置”选项卡中,单击“导入”按钮。
-
在“打开”对话框中,导航到保存 Excel 文件的位置 (在 ALM 或文件系统中),并选择该文件。
-
单击“确定”将该 Excel 文件与测试配置相关联。UFT One 显示测试配置选项卡。
注: 如果您下载特定测试配置的 Excel 文件,则只能以它上载时的格式保存它 (即如果文件格式为 .xls,则保存为 .xls 文件,而非 .xlsx 文件)。
从测试用例生成器 执行以下操作:
-
在“测试配置”选项卡中,单击“组合向导”按钮。
-
按生成数据以驱动您的测试中所述生成测试配置。
-
输入静态数据配置值
在 UFT One 中,静态数据配置值是只读的。要将数据添加到静态配置,请在 ALM 中编辑测试配置。
有关详细信息,请参阅 ALM 帮助中心中有关如何关联静态数据的任务。
将测试参数映射到 Excel 文件
将 Excel 文件与特定测试配置关联后,指示 UFT One 在何处为测试参数提供值:
-
在“测试配置”
 选项卡中,选择“测试参数映射”选项卡。将显示所有测试参数的列表。
选项卡中,选择“测试参数映射”选项卡。将显示所有测试参数的列表。 -
在“资源列”中,从下拉列表选择要将参数映射到的列的名称。
-
(可选) 在“筛选”列中,选择要使用的值。
提示: 如果希望 UFT One 将所有测试参数自动映射到 Excel 文件中的相关列,请单击“自动映射”。UFT One 自动查找正确的列,并显示图标  以指示参数已自动映射。
以指示参数已自动映射。