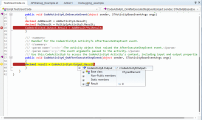相关项: 用户代码文件
在此练习中,创建并调试 API 用户代码文件,以练习对 API 测试使用某些 UFT One 调试功能。
备注: 有关与该场景相关的任务,请参见调试测试、组件、函数库或用户代码文件。
创建测试步骤
-
创建 API 测试。
-
在“工具箱”窗格的“数学”部分中,将“加”活动、“乘”活动和“自定义代码”活动拖到画布上。
设置数学步骤的属性
-
在“输入”窗格的“输入/检查点”选项卡
 中,为“加”运算输入值。
中,为“加”运算输入值。-
在 A 的值列中,输入 10。
-
在 B 的值列中,输入 6。
-
-
在输入/检查点选项卡中,为乘运算输入值。
-
在 A 的值列中,输入 2。
- 在 B 的值列中,输入 4。
-
为自定义代码活动创建参数
-
在编辑输入/输出属性/参数对话框 (API 测试)中,为输入参数输入详细信息。
-
在名称字段中,输入 AddResult。
-
在类型字段中,从下拉列表中选择 String(如果尚未选择)。
一个名为 AddResult 的新输入属性将显示在输入/检查点选项卡内的输入窗格中。
-
-
创建另一个名为 MulResult 的输入参数:
-
在名称字段中,输入 MulResult。
-
在类型字段中,从下拉列表中选择 String(如果尚未选择)。
一个名为 MulResult 的新输入属性将显示在输入/检查点选项卡内的输入窗格中。
-
-
再次单击添加按钮并选择添加输出属性。
-
输入输出参数的详细信息。
-
在名称字段中,输入 Result。
-
在“类型”字段的下拉列表中,选择“小数”。
-
-
在检查点窗格中,输入值 128。
将自定义代码活动链接到现有步骤
-
在选择链接源对话框 (API 测试)中,选择 AddActivity 步骤。在右窗格中,选择结果并单击确定。
链接源 Step.OutputProperties.AddActivity<数字>.Result 将显示在 AddResult 行中。
-
在对话框中选择乘步骤。在右窗格中,选择结果并单击确定。
链接源 Step.OutputProperties.MultiplyActivity<数字>.Result 将显示在 MulResult 中。
为自定义代码活动创建事件
-
在“属性”窗格中,从下拉列表中选择自定义代码活动或通过在画布上单击自定义代码活动进行选择。
-
在“属性”窗格中,选择事件选项卡。
-
在事件选项卡(属性窗格 —— API 测试)中,为 ExecuteEvent 和 AfterExecuteStepEvent 创建默认处理程序。CodeActivity<数字>_OnExecuteEvent 和 CodeActivity<数字>_OnAfterExecuteEvent 两个事件将添加到 TestUserCode.cs 文件中。
-
在 TestUserCode.cs 文件中,在 CodeActivity_OnExecuteEvent 中输入以下文本:
decimal AddResult = AddActivity.Result; decimal MulResult = MultiplyActivity.Result; CodeActivity<数字>.Output.Result = AddResult*MulResult; -
在此方法的最后一行上输入断点。
-
在 TestUserCode.cs 文件中,在 CodeActivity<数字>_OnAfterExecuteStepEvent 中输入以下文本:
decimal result = CodeActivity<number>.Output.Result; -
在此方法的最后一行上输入断点。
-
保存测试。
运行测试
选择运行>运行或按 F5。
检查第一个断点处变量的值
-
当测试运行在第一个断点处停止时,选择“查看”>“调试”>“局部变量”以打开局部变量窗格。
-
在“局部变量”窗格中,查看加活动和乘活动的当前值。AddActivity 的当前值应为 16,MultiplyActivity 的当前值应为 8。
您可以展开各行上的注释以查看在测试运行中使用的不同项的变量值。
将变量添加到监视窗格
-
在 TestUsercode.cs 选项卡中,突出显示文本 AddResult。
-
通过选择查看>调试>监视打开“监视”窗格。
-
在监视窗格中,单击“添加新监视表达式”按钮
 ,然后输入 Add Result。
,然后输入 Add Result。将显示包含表达式 AddResult 的行,表达式的值为 16、类型为 Decimal。
- 再次单击添加新监视表达式按钮以将变量 MulResult 添加到“监视”窗格。该窗格应显示值为 8、类型为 Decimal 的表达式 MulResult。
检查下一个断点处变量的值
-
通过选择“运行”>“继续”或按 F5 继续测试运行。
-
当测试运行在下一个断点处暂停时,突出显示文本 CodeActivity<数字>.Output.Result 并将其添加到“监视”窗格中。
该窗格显示此变量的值为 128。
请注意,在上一步添加到“监视”窗格的 AddResult 和 MulResult 值未定义,且类型为表达式错误。这是因为这些值存在且与当前事件相关。
-
单击“局部变量”选项卡。请注意,Result 行显示值 128,因为之前输入的自定义代码指出 Result 等于 CodeActivity6.Output.Result,后者等于 AddResult*MulResult。
此外,如果悬停在已暂停测试运行的编辑器中的变量名称之上,则可以查看一个可展开的工具提示,其中显示变量的当前值和属性。
-
选择“运行”>“继续”以完成测试运行并查看运行结果。