相关项: GUI 测试和组件以及业务流程测试
使用此工具栏可以执行、管理和组织录制会话。
访问录制工具栏
执行以下某项操作:
- 确保 GUI 测试或组件或业务流程测试在文档窗格中处于活动状态。
- 在解决方案浏览器中,选择 GUI 测试或组件节点或其某个子节点或业务流程测试。
然后,单击 ![]() “录制”。
“录制”。
默认情况下,录制工具栏处于浮动状态。您可以根据需要将其最小化、将其移动到屏幕上的任意位置或将其固定在屏幕顶部。
业务流程测试。只有新的业务流程测试才支持录制。如果要在已存在的业务流程测试中录制,UFT One 会提示您创建组件。
录制工具栏按钮
请使用以下元素帮助录制测试:
|
UI 元素 |
描述 |
|---|---|
|
|
<操作列表>。当前测试中的操作的列表。可以从下拉列表中选择操作以将录制的步骤分配到不同的操作。 |
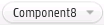
|
<组件列表>。当前测试中包括的组件的列表。 |
| (仅限测试) |
调用新操作录制会话期间插入对操作的调用。以下选项可用:
|

|
添加新业务组件。创建新业务组件 (保存在 ALM 中),并将该组件添加到您的业务流程测试中。 |

|
捕获快照。捕获图像并将其与业务组件一起保存。 |

|
捕获。打开“捕获”对话框,使您可以通过一次单击捕获应用程序的整个区域或选定区域中的对象。 有关详细信息,请参阅捕获应用程序中的对象。 不受移动插件支持。 |
|
|
添加文本对象。使您能够使用文本测试对象在应用程序中的文本上录制步骤或组件。 有关详细信息,请参阅录制文本对象步骤。 提示: 单击“捕获”按钮附近的向下箭头时,此选项可用。 |
|
录制模式 |
允许您切换录制模式的下拉列表。该下拉列表折叠时,显示当前录制模式。 录制模式选项包括:
|
|
|
对象标识中心。打开“对象标识中心”对话框。 有关详细信息,请参阅使用对象标识中心。 |

|
对象侦测器。打开对象侦测器对话框 有关详细信息,请参阅 使用对象侦测器。 |

|
对象存储库。打开“对象存储库”窗口。 有关详细信息,请参阅对象存储库窗口。 |

|
插入检查点或输出值。录制时将检查点或输出值插入到操作或组件中。 有关详细信息,请参阅GUI 测试中的检查点和GUI 测试中的输出值。 |

|
同步点。打开“添加同步点”对话框,通过此对话框,您可以向给定步骤的测试添加等待时间段。 有关详细信息,请参阅添加同步点对话框。 |
 另请参见:
另请参见:







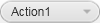


 激活模拟录制模式。每次选择此模式时,均会打开
激活模拟录制模式。每次选择此模式时,均会打开 激活低级录制模式。
激活低级录制模式。 激活洞察录制模式。
激活洞察录制模式。 激活标准 Windows 录制模式。有关详细信息,请参见
激活标准 Windows 录制模式。有关详细信息,请参见 会将应用程序中的对象录制为 UI Automation 对象。有关详细信息,请参阅
会将应用程序中的对象录制为 UI Automation 对象。有关详细信息,请参阅




