相关项: GUI 测试和脚本化 GUI 组件
Ben 和 George 是质量保证工程师,他们均是经验丰富的 UFT One 用户。George 还熟悉文本识别,并基本了解文本识别机制的工作方式。
Ben 通常使用位图检查点在正在测试的用户界面中检查各种图标或图片的外观。
Ben 也需要在他的某个项目中验证图形中的文本,因此他决定使用文本检查点。
Ben 决定在开始验证过程时插入文本检查点,以检查下图中的文本欢迎使用! 是否正确显示。
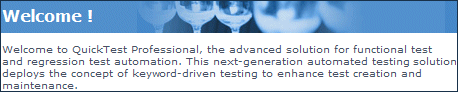
插入文本检查点之前,Ben 打开了“文本识别”窗格并配置了文本识别设置。Ben 还知道通常单个文本块模式工作最佳,因此他选择了单个文本块模式选项。
然后,他在以上所示的整个区域中插入文本检查点,随后在“文本检查点属性”对话框中收到以下结果:

Ben 注意到文本检查点的检查点摘要区域中有额外字符,但他不知道原因。
Ben 向他的同事 George 寻求帮助。George 解释道,文本识别机制有时会在无法正确识别文本时,将额外字符添加到文本检查点中。
George 还指出,Ben 为文本检查点定义的区域由多个文本块组成,因为该文本的字体大小、颜色或背景不统一。标题区域由蓝灰色背景和白色字符组成,而剩余的文本较小,且由白色背景和蓝色文本组成。
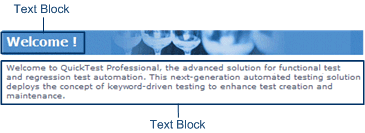
Ben 记得已在文本识别窗格(工具 > 选项 > GUI 测试选项卡 > 文本识别节点)中选择了单个文本块模式选项,并且知道如果要使用单个文本块模式,则必须仅在图形的欢迎使用! 区域而非整个图形中创建文本检查点。Ben 尝试执行以上操作,OCR 机制便正确识别了文本,如下所示:
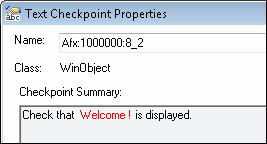
Ben 对结果非常满意,但他还想探究其他可能性,于是插入另一个文本检查点,这次是在整个图形中插入检查点。他在“文本识别”窗格中选择了多个文本块模式选项,产生的结果如下:
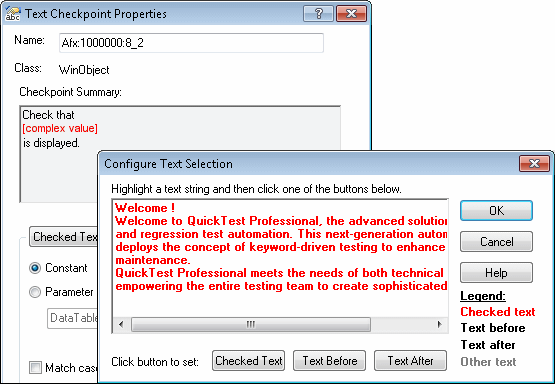
Ben 非常高兴 OCR 机制能正确识别图形中的所有文本。但他只需要检查标题欢迎使用!,于是他通过将欢迎使用! 后面的所有文本标记为后续文本来完成此检查点。
即使这两个检查点都通过,Ben 也只需要一个文本检查点。他决定保留第一个检查点(使用单个文本块模式的检查点),并删除了第二个检查点。他在“文本识别”窗格中选择了单个文本块模式选项,以帮助确保检查点在以后的测试运行中会通过。











