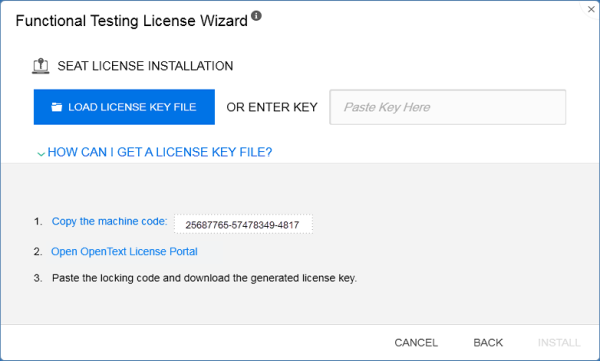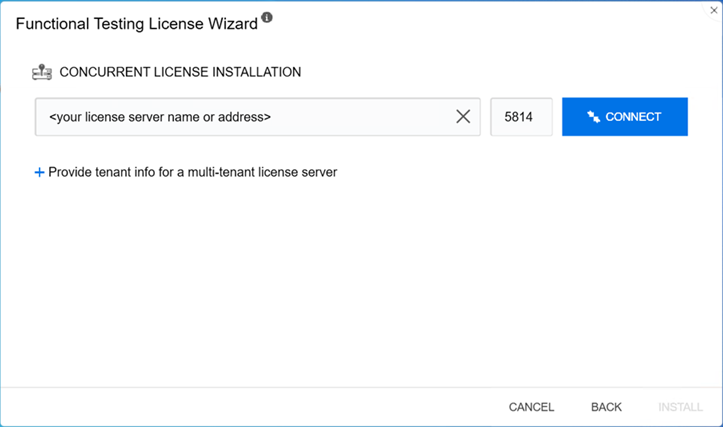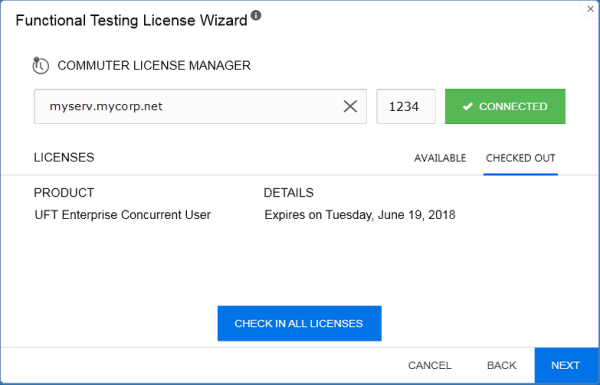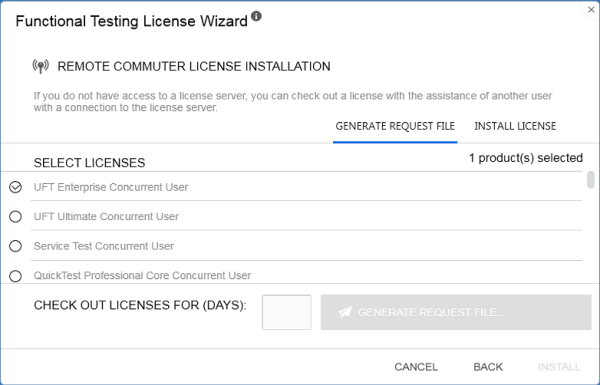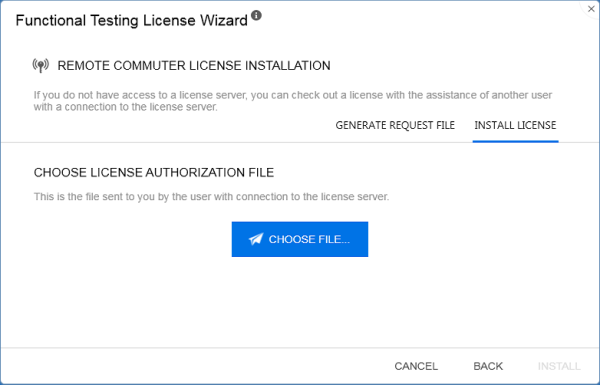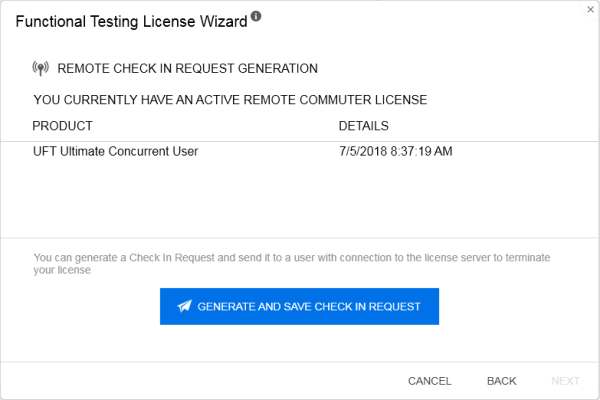使用向导管理许可证
“Functional Testing 许可证向导”允许您管理 UFT One 或 UFT Developer 的许可证。
安装许可证需要管理员权限。
设置单机许可证模式
如果您具有特定于计算机且基于每台计算机的特定锁定代码的许可证,可设置单机许可证模式。有关更多详细信息,请参阅单机与并发许可证。
-
从“开始”菜单或 “<UFT One/UFT Developer 安装文件夹>”\bin\HP.UFT.LicenseInstallationWizard.exe 访问向导。
-
在许可证向导开始屏幕中,选择“单机许可证”。
-
在“单机许可证安装”屏幕中,执行以下某项操作:
-
验证许可证密钥有效之后,单击“安装”。
-
完成后,重新启动 UFT One 或 UFT Developer 以应用新许可证。
设置并发许可证模式 (向导)
设置并发许可证模式以让 UFT One 使用 AutoPass License Server 中的并发许可证。
有关更多详细信息,请参阅单机与并发许可证。
先决条件
-
必须已在 AutoPass License Server 上安装 UFT One 许可证。
有关详细信息,请参阅AutoPass License Server 联机文档。
备注: 如果需要安装 UFT One 和 License Server,则必须通过完整的 UFT One DVD 版本或核心 UFT One DVD 捆绑包来安装 UFT One。
-
确保已连接到网络,并且可以访问 AutoPass License Server。
设置并发许可证模式
-
从“开始”菜单或 “<UFT One/UFT Developer 安装文件夹>”\bin\HP.UFT.LicenseInstallationWizard.exe 访问向导。
-
在许可证向导开始屏幕中,选择“并发许可证”。
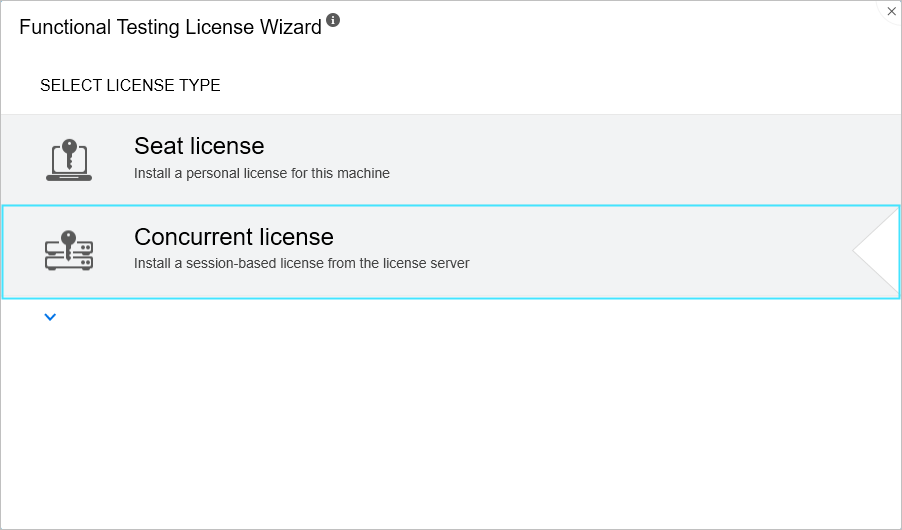
-
在“并发许可证安装”屏幕中:
输入许可证服务器地址和端口号。
默认端口 = 5814
备注: “地址”格式必须与“许可证服务器配置”窗格的“主要”选项卡中所使用的格式相同。有关详细信息,请参阅AutoPass License Server 联机文档。
-
如果您输入多租户许可证服务器的地址,请提供租户信息。
单击“为多租户许可证服务器提供租户信息”,然后输入租户 ID 和身份验证令牌。
有关如何在 AutoPass License Server 中将身份验证令牌分配给租户的信息,请参阅 AutoPass License Server 联机文档。
-
单击“连接”以连接到许可证服务器。
-
从产品许可证下拉列表中,选择相应的许可证,然后单击“安装”。
- 如果您是在 UFT One 或 UFT Developer 正在运行时定义的许可证使用,可以重新启动该程序以应用新许可证。
签出并使用短期脱机许可证
仅当许可证服务器具有可用的并发许可证时,才能签出短期脱机许可证。
-
先决条件: 确保已连接到网络,并且可以访问 AutoPass License Server。
或者,如果您无法访问该许可证服务器,请参阅签出和使用远程短期脱机许可证。
-
从“开始”菜单或 “<UFT One/UFT Developer 安装文件夹>”\bin\HP.UFT.LicenseInstallationWizard.exe 访问向导。
-
在许可证向导开始屏幕上,选择“更多选项”>“短期脱机许可证”。
-
在“短期脱机许可证安装”屏幕中,按下列格式输入许可证服务器地址:
<许可证服务器地址>:<端口>
默认端口 = 5814
备注: “地址”格式必须与“许可证服务器配置”窗格的“主要”选项卡中所使用的格式相同。
有关详细信息,请参阅AutoPass License Server 联机文档。
-
单击“连接”以连接到许可证服务器。
-
显示可用许可证的列表后,确保在“许可证服务器地址”字段下选择“可用”。
-
从可用许可证的列表中,选择所需的许可证。
-
在“许可证签出天数”字段中,输入需要短期脱机许可证的天数。
最大值 = 365 天
-
单击“签出”,然后单击“下一步”以定义许可证使用。
-
如果您是在 UFT One 或 UFT Developer 正在运行时定义的许可证使用,可以重新启动该程序以应用新许可证。
对许可证执行完操作后,将其返回到许可证服务器。
此过程将签入已签出的所有许可证。如果您仍需要其中的某些许可证,可以再次将其签出。
-
先决条件: 确保已连接到网络,并且可以访问许可证服务器。
或者,如果您无法访问该许可证服务器,请参阅签出和使用远程短期脱机许可证。
-
从“开始”菜单或 “<UFT One/UFT Developer 安装文件夹>”\bin\HP.UFT.LicenseInstallationWizard.exe 访问向导。
-
在许可证向导开始屏幕上,选择“更多选项”>“短期脱机许可证”。
-
在“短期脱机许可证安装”屏幕中,应该已经显示并连接许可证服务器地址。
如果需要,按下列格式输入许可证服务器地址:
<许可证服务器地址>:<端口>
默认端口 = 5814
备注: “地址”格式必须与“许可证服务器配置”窗格的“主要”选项卡中所使用的格式相同。
有关详细信息,请参阅AutoPass License Server 联机文档。
-
在列出许可证的区域中,确保“已签出”处于选中状态。
例如:
-
单击“签入所有许可证”,然后单击“下一步”。将清除已签出许可证的列表。
签出和使用远程短期脱机许可证
仅当许可证服务器具有可用的并发许可证时,才能签出远程短期脱机许可证。
-
从“开始”菜单或 “<UFT One/UFT Developer 安装文件夹>”\bin\HP.UFT.LicenseInstallationWizard.exe 访问向导。
-
在许可证向导开始屏幕中,选择“更多选项”>“远程短期脱机许可证”。
-
在“远程短期脱机许可证安装”屏幕中,确保已选中“生成请求文件”。
-
从可用许可证的列表中,选择所需的许可证。
-
在“许可证签出天数”字段中,输入需要短期脱机许可证的天数。
最大值 = 365 天
-
单击“生成请求文件”。
-
单击此按钮下方显示的链接,以打开包含请求文件的文件夹。
将生成的 .lcor 请求文件发送到许可证服务器管理员或发送到对许可证服务器具有访问权限的用户。
其他用户必须访问许可服务器才能签出并向您发送许可证密钥文件。
-
收到许可证密钥文件时,将其保存在本地。
单击“安装许可证”,然后单击“选择文件”浏览到您接收的文本文件。
-
单击“安装”以安装许可证。
-
如果您是在 UFT One 或 UFT Developer 正在运行时定义的许可证使用,可以重新启动该程序以应用新许可证。
许可证服务器管理员已签出您的许可证后,执行此过程。
-
从“开始”菜单或 “<UFT One/UFT Developer 安装文件夹>”\bin\HP.UFT.LicenseInstallationWizard.exe 访问向导。
-
在许可证向导开始屏幕中,选择“更多选项”>“远程短期脱机许可证”。
-
在“远程短期脱机许可证安装”屏幕中,确保已选中“生成请求文件”。
-
在“生成”屏幕中,单击“生成并保存签入请求”,然后保存 .lcir 签入请求文件。
-
单击“下一步”以卸载许可证。
许可证向导将报告远程短期脱机许可证已卸载。UFT One 或 UFT Developer 会将之前的许可证类型还原为活动许可证。
 另请参见:
另请参见: