相关项: GUI 测试和组件
该场景介绍了为特定测试对象定义可视关系标识符时应遵循的过程,这些测试对象可能还需要使用序号标识符。
备注: 有关与该场景相关的任务,请参见维护对象存储库中的测试对象。
背景
-
正在测试的应用程序包含 Candidate 对象的三个相同实例。
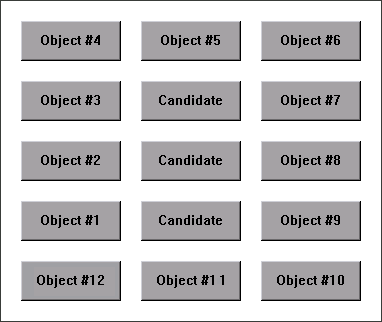
-
UFT One 识别应用程序中的对象时,它将为每个 Candidate 测试对象分配一个序号标识符。
-
对于该练习而言,Object #1 和 Object #9 将组成对象对,该对象始终位于要标识的 Candidate 对象的左侧和右侧。您需要指示 UFT One 在每个测试运行期间识别位于 Object #1 和 Object #9 对象对之间的 Candidate 对象的实例,即使对象对的排序顺序在测试运行之间发生更改。
打开可视关系标识符对话框
-
在 UFT One 中,打开相关对象存储库,并选择要识别的 Candidate 测试对象。
-
通过选择“查看”>“在应用程序中高亮显示”,并确保在应用程序中高亮显示了正确的对象,来验证是否选择了正确的测试对象。
-
在“对象存储库”窗口或“对象属性”对话框的可视关系标识符设置行中,单击值单元格。
突出显示与测试对象的描述相匹配的对象
在“可视关系标识符”对话框中,单击预览按钮。这将指示 UFT One 突出显示与测试对象描述(忽略序号标识符)匹配的所有对象。主要 UFT One 窗口将隐藏,并将突出显示应用程序中 Candidate 对象的每个实例,包括要识别的测试对象的实例。
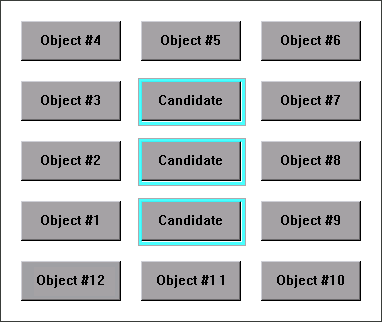
再次单击预览按钮恢复 UFT One 窗口。
使用水平可视关系定义第一个相关测试对象
-
在相关对象区域中,单击添加按钮。选择测试对象对话框将打开,使您能够从对象存储库中选择测试对象,或从应用程序中添加对象。
对于此场景而言,第一个相关测试对象为 Object #1,在应用程序中位于 Candidate 对象的左侧。
-
在关系详细信息区域中,选中第一个复选框,然后从下拉列表中选择左。描述区域将显示该可视关系标识符的摘要。
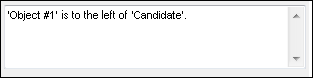
-
要验证是否正确定义了可视关系,请再次单击预览按钮。主要 UFT One 窗口将隐藏,并且可视关系标识符将显示与测试对象描述(包括当前定义的可视关系)匹配的对象。还将突出显示选定的相关对象,以及已定义关系详细信息的直观表示。由于 Object #1 在所有三个 Candidate 按钮的左侧,因此在使用预览按钮时,这三个按钮仍会全部突出显示。
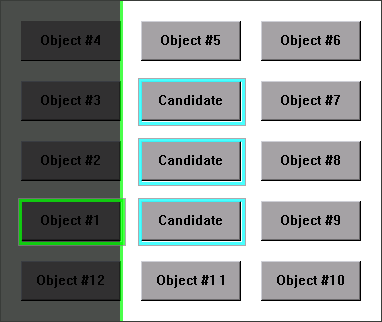
使用垂直可视关系定义第二个相关对象
-
在相关对象区域中,单击添加按钮。“选择测试对象”对话框将打开,使您能够选择或添加另一个对象。
对于此场景而言,第二个相关测试对象为 Object#5,它位于 Candidate 对象的正上方。
-
在关系详细信息区域中,选中第二个复选框。从下拉列表中选择上,然后选中对齐 (垂直) 复选框。描述区域将显示所有选定可视关系的工具提示。
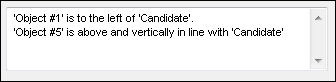
-
要验证是否正确定义了可视关系,请再次单击预览按钮。由于 Object #5 在所有三个 Candidate 对象上方,因此这三个对象仍会全部突出显示。这意味着您仍然需要选择另一个相关对象,来创建唯一标识对象的可视关系标识符。
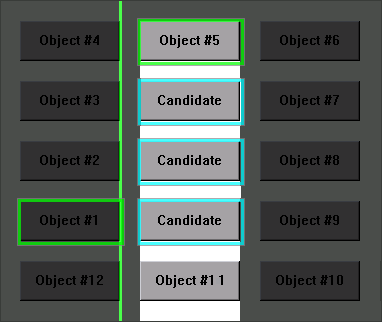
使用距离可视关系定义第三个相关对象
-
在相关对象区域中,单击添加按钮。“选择测试对象”对话框将打开,使您能够选择另一个测试对象。
对于此场景而言,第三个相关测试对象为 Object #9,并且是距 Candidate 对象右侧最近的对象。
-
在关系详细信息区域中,选中第三个复选框,然后从下拉列表中选择 Y 轴方向最近。描述区域将显示该可视关系标识符的已更新摘要。
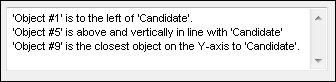
-
要验证是否正确定义了可视关系,请再次单击预览按钮。现在,您将可以看到第三个相关对象使 UFT One 能够唯一识别正确的对象。
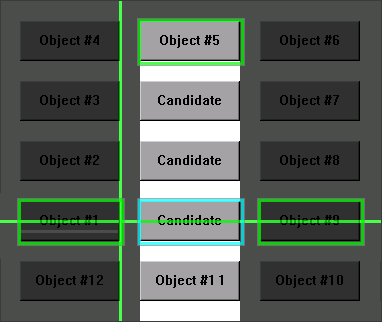
结果
在完成定义所有必要的可视关系之后:
-
所需的 Candidate 对象是使用预览时在应用程序中识别的唯一对象。
-
现在只要 Candidate 对象保持它与所定义的三个相关对象的相对位置,即使用户界面发生更改,UFT One 也可以在每个测试运行期间正确识别所需的 Candidate 对象。
-
将在对象存储库管理器或“对象存储库”窗口中禁用“序号标识符”属性。












