相关项: API 测试
本主题介绍如何将数据源添加到 API 测试。执行此操作之后,可以通过从测试的数据源拉取属性值来用数据驱动测试。
备注: 有关 GUI 测试和 GUI 测试“数据”窗格的数据处理的详细信息,请参阅数据窗格。
添加 Excel 数据源
添加 Excel 数据源以从 Excel 电子表格用数据驱动测试。
-
在“数据”窗格中,单击新建数据源向下箭头
 ,然后选择 Excel。
,然后选择 Excel。 -
在所打开的新建/更改 Excel 数据源对话框中,执行以下操作:
-
浏览到文件,并指明第一行是否为标题行。
如果添加本地 Excel 数据源,系统会提示您将 Excel 文件路径转换为当前测试文件夹的相对路径。
如果您希望其他用户或产品能够在其他计算机上运行此测试,则相对路径很有用。
如果您移动 Excel 文件或测试文件夹,请确保测试用于 Excel 文件的路径保持正确。
备注: 在 ALM 中创建的 Excel 数据源不支持相对路径。
-
指定数据源的名称,或将默认值保留为 Excel 文件的名称。
-
选择是链接到 Excel 文件的原始位置,还是创建一个本地副本。
本地副本可随测试一起移植,但不会链接到原始文件。对原始 Excel 文件所做的任何更新都不会反映在副本中。
-
(可选) 选择“允许其他工具覆盖数据”。
此选项使您能够从具有不同值的 ALM 运行测试,或在从您的测试中调用的其他测试或操作中编辑数据。
-
-
在“数据”窗格中,从 Excel 节点下选择数据源。在右窗格中,可以查看和编辑值。
警告: 将 Excel 常规格式用于 Excel 工作表中的值。
添加 XML 数据源
添加 XML 数据源以从 XML 文件用数据驱动测试。
-
在“数据”窗格中,单击新建数据源向下箭头
 ,然后选择 XML。
,然后选择 XML。 -
在新建 XML 数据源对话框中,输入数据源名称并选择要用作数据源基础的文件:
架构文件 浏览到 .xsd 文件。 XML 文件 浏览到 .xml 文件。 使用现有项 从另一个测试浏览到基于 XML 的现有数据源。 -
在“数据”窗格中,选择数据源的节点。例如:
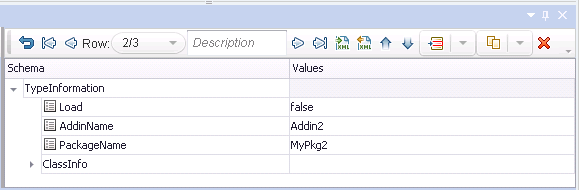
-
在“数据”窗格网格中编辑 XML 数据。单击添加行按钮
 来添加行值。
来添加行值。 -
要加载 XML 值,请单击从 XML 文件加载数据按钮
 。
。
添加数据库数据源
添加数据库数据源以从 OleDB 或 ODBC 数据库用数据驱动测试。
- 在“数据”窗格中,单击新建数据源向下箭头
 ,然后选择数据库。
,然后选择数据库。 -
在添加新数据库数据源向导的“设置数据库连接”窗格中,将“连接类型”定义为相关的“OleDB”或“OCDB”。
-
按以下方式设置连接字符串:
OleDB 执行以下某项操作:
-
将 OLE DB 连接字符串粘贴到文本区域。
-
从下拉列表中选择一个以前定义的连接字符串。
-
单击生成连接字符串按钮
 以使用 Microsoft“数据链接属性”对话框。
以使用 Microsoft“数据链接属性”对话框。
ODBC 连接 单击生成连接字符串按钮
 以选择 DSN 类型。然后选择 DSN 类型,并提供必需的凭据。
以选择 DSN 类型。然后选择 DSN 类型,并提供必需的凭据。要创建或编辑 DSN 条目,请单击管理 ODBC 数据源按钮。关闭管理器对话框后,单击重新加载 DNS 列表按钮刷新列表。
有关详细信息,请单击“ODBC 数据源管理器”对话框中的帮助按钮。
-
- 测试连接以验证您的详细信息,然后单击“下一步”或“确定”继续。
-
在“设置 SQL 语句”页面中,为数据源提供未被其他数据源使用的唯一名称。
备注: 如果未提供名称,在构建查询后,将自动为数据源分配表名称。
然后使用以下方式之一提供 SQL 语句:
粘贴 将现有语句粘贴到文本区域 选择 从下拉列表中选择先前定义的语句。 查询设计器 按以下方式使用查询设计器:
-
单击“生成查询语句”按钮
 以打开查询设计器对话框。
以打开查询设计器对话框。 -
选择一个表或视图。查询设计器会在下部窗格中列出所有行,并在预览窗格中显示相应的 SQL 语句。
-
启用自动执行,以便在对上部窗格中进行更改时查看查询的结果。
-
默认情况下,查询设计器会选择表中的所有列。要从查询中删除某列,请清除对应于此列的输出复选框。
-
要设置排序顺序,请从排序列下拉列表中选择升序或降序。如果要对多个行进行排序,请提供从 1 开始的排序顺序。查询设计器会向预览窗格中添加 ORDER BY 子句。
-
要向语句中添加 GROUP BY 或 DISTINCT 子句,请选择相应的复选框。
-
单击确定接受查询,并返回到向导。
-
-
在向导的设置 SQL 语句页面中,单击检查 SQL 语句按钮。
查询预览完成后,单击“关闭”以返回向导。
-
单击“完成”。UFT One 在“属性”窗格的数据库数据源属性选项卡(属性窗格 —— API 测试)中显示查询详细信息。
备注: 默认情况下,“数据”窗格显示查询数据的前十行。要更改显示的行数,请使用 常规窗格。
添加本地数据表
添加本地数据表作为数据源,以从本地数据库用数据驱动测试。
-
在“数据”窗格中,单击新建数据源向下箭头
 ,然后选择本地表。
,然后选择本地表。 -
在新建/编辑本地表数据源对话框中,单击“添加”
 按钮以在数据表中创建列。
按钮以在数据表中创建列。 -
在列的列表中,指定列名称和描述。从下拉列表中选择一个数据类型。
-
对于要创建的每个列,重复步骤 3。
-
完成后,单击“确定”。
-
在“数据”窗格中,在左窗格中选择表的节点,并使用键盘上的箭头在表中移动。在单元格中输入以手动设置值。












