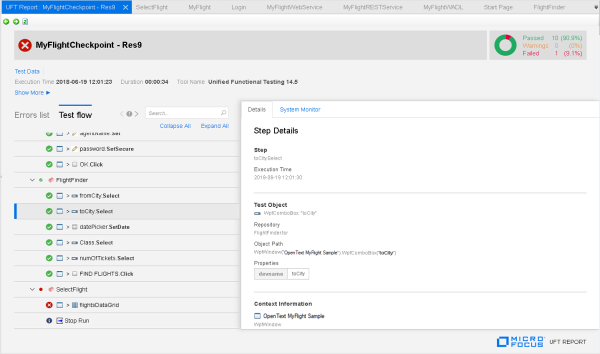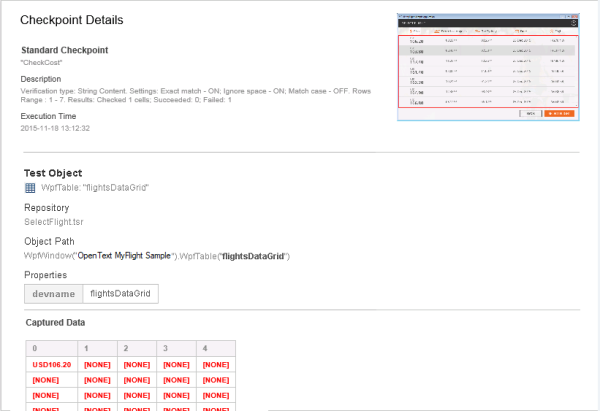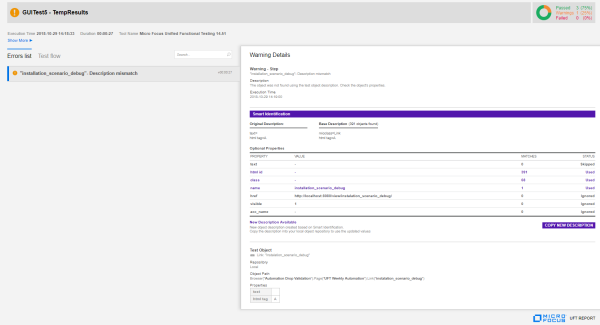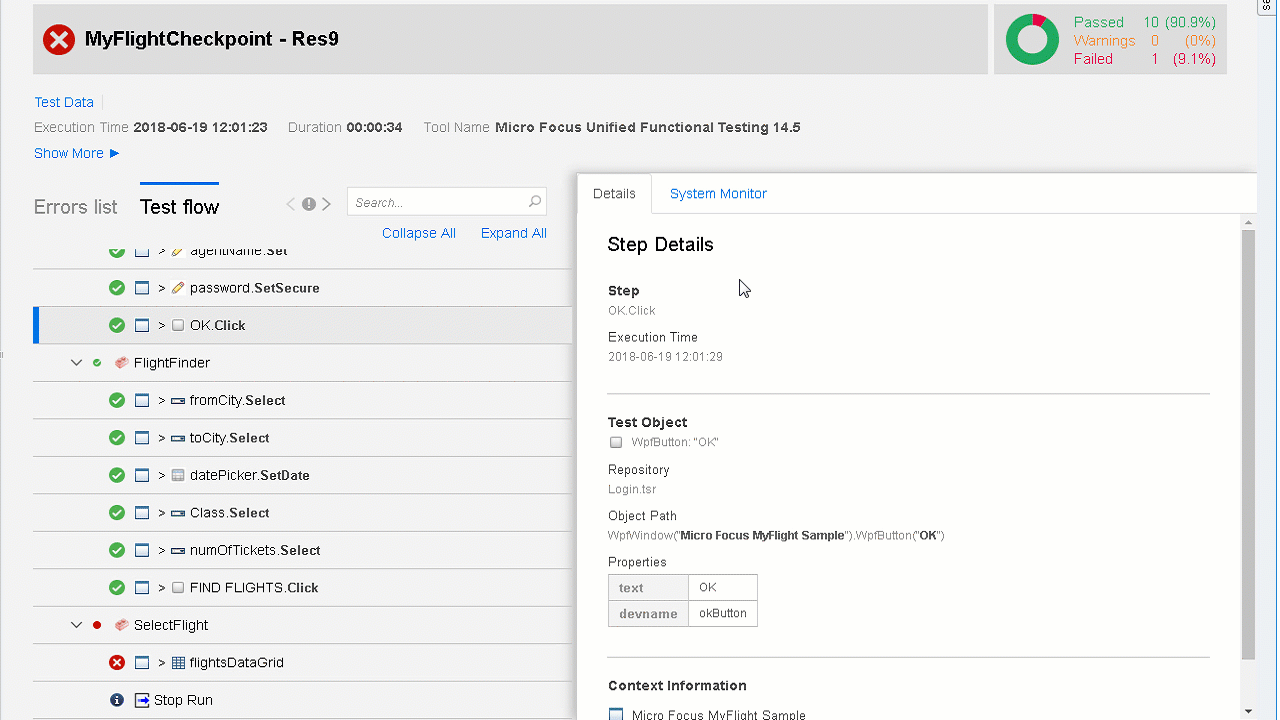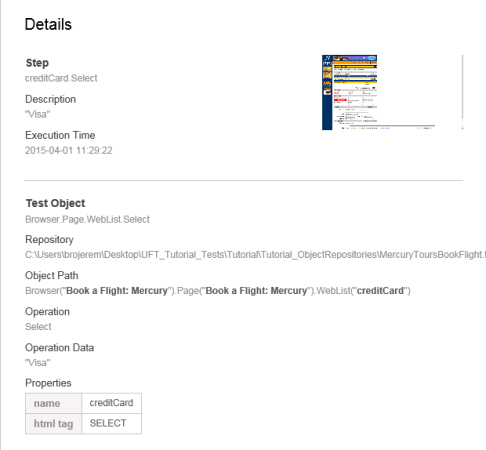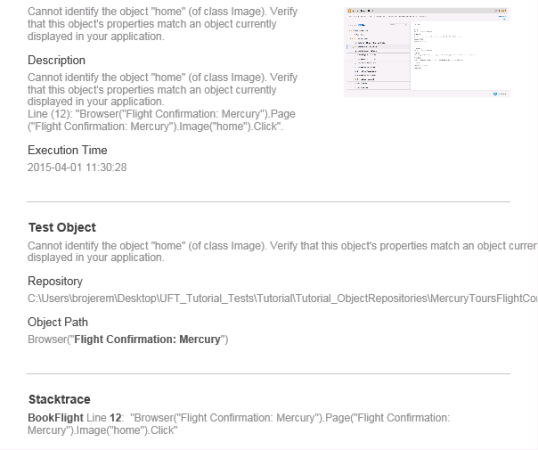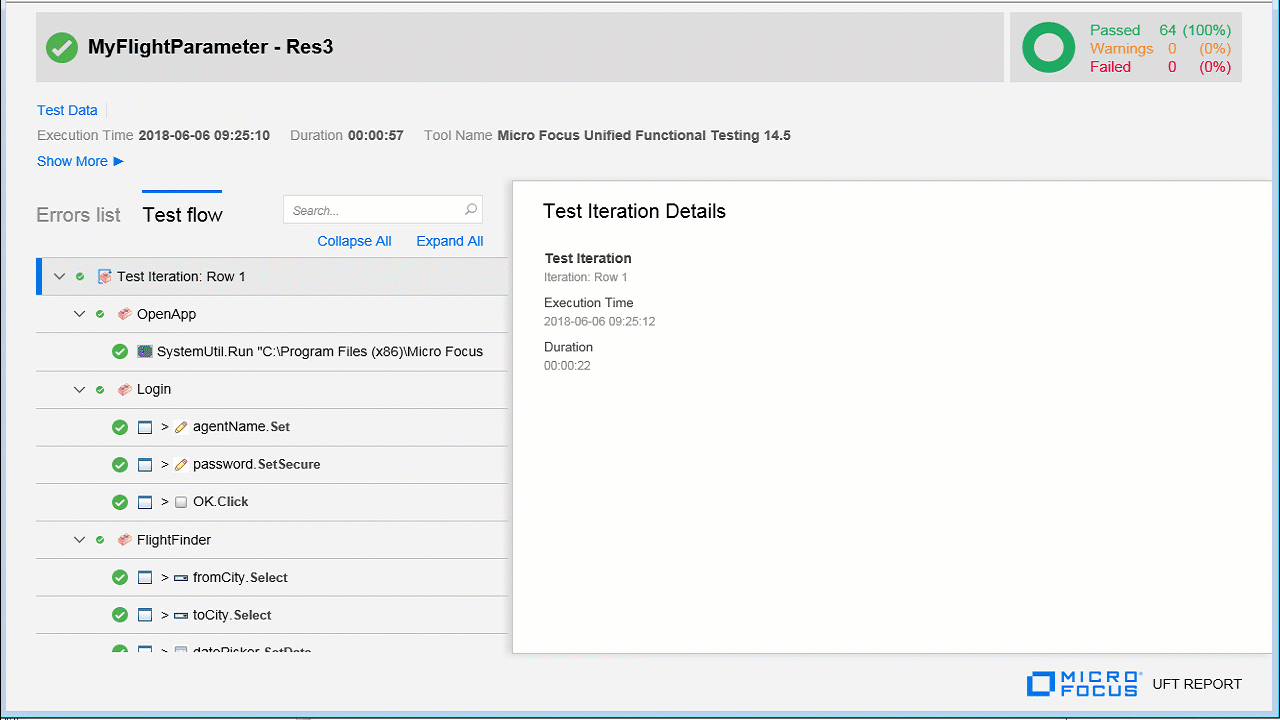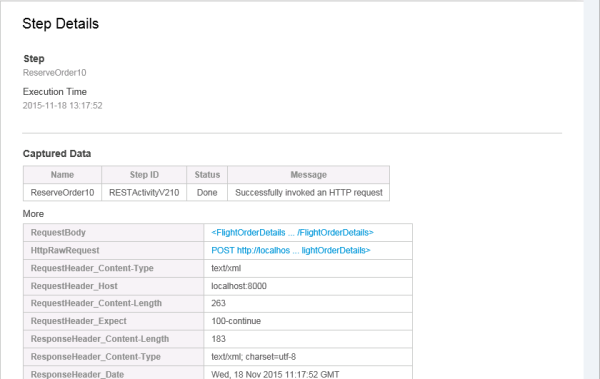使用运行结果
相关项: GUI 测试和组件、API 测试以及业务流程测试和流
运行测试或组件后,UFT One 将显示详细描述每个步骤成功或失败的结果,以及每次失败的原因 (如有必要)。在测试或组件运行之后,这些运行结果会立即自动在文档窗格的单独选项卡中打开。
您可以通过单击报告左上角的“在默认浏览器中打开”
查看和共享 HTML 运行结果
运行结果保存在单个 HTML 页面上,其中包含指向其他资源的链接,这些资源包括用于测试运行的数据表、正在测试的应用程序的屏幕捕获、测试运行的视频等。
由于运行结果是采用 HTML 格式保存的,因此可以将其导出和/或发送给其他人员,而无需安装 UFT One。
如果将运行结果发送给另一个用户,请确保发送整个运行结果文件夹。这样可以确保指向资源的所有链接继续对其他用户有效。
UFT One 运行结果在以下浏览器版本中受支持:
-
Internet Explorer 10 或更高版本 (已禁用兼容模式)
-
支持的最新版本的 Chrome。
查看测试流结果
运行结果会显示测试中每个步骤的描述,即使测试或操作经过多次迭代也是如此。
包含有关步骤中使用的应用程序对象和测试对象的详细信息,以及用于标识测试对象的属性。右上方显示有关通过的步骤、失败的步骤和带有警告的步骤的总体统计信息。
例如:
使用搜索栏筛选显示的各个项。
查看错误和警告信息
查看有关测试流中发生的错误和警告的特定详细信息,包括使用的测试对象和预期结果。
对于检查点,还会显示检查点详细信息。
例如:
如果在测试运行之前已为测试对象配置智能标识,并且成功用于标识和定位应用程序中的对象,则运行结果将显示警告以及已尝试和使用的对象属性的表。
例如:
提示: UFT One 还会根据使用的“智能标识”属性为您生成新的对象描述。
单击“对象属性”表下方的“复制新描述”,以将新描述复制到剪贴板。从剪贴板中,可以将更新后的值复制到存储库中的对象描述。
有关更多详细信息,请参阅从剪贴板更新测试对象描述。
查看本地系统监控数据
查看在测试运行期间捕获的本地系统监控数据,如 UFT One 测试设置中所定义。
如果为测试或应用程序区域配置了本地系统监控,请执行以下操作:
- 单击运行结果中的“系统监控器”选项卡,以显示整个测试运行的数据图。
- 单击测试流中的某个步骤以查看垂直红线,这条红线指示图表中特定于选定步骤的数据。
- 单击底部图例中的项以修改显示的数据。
- 在图的右上角,单击“数据文件”以查看文本文件中的捕获数据。
例如:
有关更多详细信息,请参阅本地系统监控器窗格 (测试/业务组件设置对话框/应用程序区域 —— 其他设置窗格)。
图标准化
UFT One 将标准化图中的数据,以便正确显示它。如果测试具有的数据点超出了图中 Y 轴的容纳范围,则 UFT One 会根据需要将每个点的实际值乘以特定比例。图底部的图例指示对每个计数器上应用的调整。
Example: 在上图中,实际的“句柄计数”值约为 600,如悬停工具提示中所示。
此值超出了图的范围,后者的最大值仅为 100。因此,UFT One 会将此值乘以 0.1,然后在图中大约 60 的位置绘制该值。
从应用程序查看屏幕捕获
作为测试步骤结果详细信息的一部分,您可以在测试运行期间查看每个步骤或出现错误的步骤中应用程序的屏幕捕获。对于应用程序中特定对象的步骤或错误,UFT One 将突出显示屏幕捕获中的应用程序对象:
对于移动对象,UFT One 可以为每个步骤录制简短的 .GIF 动画,而不是静止图像。
单击要缩放的屏幕捕获。单击边框或按 ESC 关闭图像。
在“选项”对话框的“屏幕捕获”窗格 (“工具”>“选项”>“GUI 测试”选项卡 >“屏幕捕获”节点) 中,选择屏幕捕获详细信息的类型和级别。
已知问题: 如果您在运行 Web 测试时使用加速机制 (请参阅 Web > 常规窗格(选项对话框)),位于网页下方的对象可能会在屏幕捕获中不正确地高亮显示。
查看错误的调用堆栈详细信息
测试中遇到错误时,可能需要执行一些调查以查找出现错误的位置。为了对此提供帮助,运行结果会显示测试运行期间遇到的任何错误的调用堆栈日志:
查看数据资源和视频
运行结果包含指向已保存的任何测试资源的链接,其中包括用于测试的数据表或测试运行的捕获视频。
例如,要打开数据表,请单击左上方的“测试数据”:
如果将带有数据表的运行结果发送给另一个用户,请确保发送整个运行结果文件夹。这样可以确保运行结果中的“测试数据”链接可以找到该数据表文件。
查看自定义报告消息
使用 Reporter 对象运行 GUI 测试中的步骤时,这些消息将显示在相应步骤的运行结果中。有关 Reporter 对象的详细信息,请参阅《UFT One Object Model Reference for GUI Testing》的“实用程序对象”部分。
查看测试步骤的已捕获数据
对于每个 API 测试步骤,运行结果将报告用于运行每个步骤的属性值。显示输入和输出值的网格将报告这些值。
此网格还包括发送到具有事件处理程序代码的运行结果的任何自定义消息。
对于测试流中的每个 API 测试步骤,运行结果提供了捕获的值作为测试步骤摘要的一部分:
从 ParallelRunner 查看运行结果
使用 ParallelRunner 命令行工具并行运行测试会生成合并的报告,其中包含所有测试运行的结果。
有关详细信息,请参阅示例 ParallelRunner 响应和运行结果。
查看业务流程测试的完整详细信息
在 UFT One 中运行业务流程测试时,UFT One 可以显示整个测试结构的所有详细信息,包括:
-
业务流程流
-
组件组
-
运行条件
-
组件请求
-
包含所有类型的组件 (包括脚本化 GUI 组件、关键字 GUI 组件和 API 组件) 的步骤
在每种类型的组件中,各个步骤的显示方式与 GUI 测试或 API 测试相同,并且每个测试步骤将单独显示,而详细信息则显示在“详细信息”窗格中。
在 Run Results Viewer 中查看运行结果
UFT One 继续支持 Run Results Viewer 应用程序。有关详细信息,请参阅
使用 ALM 时,Run Results Viewer 应用程序也相关:
查看将步骤转换为基于 AI 的步骤的建议
如果在启用“AI 转换助手”的情况下运行测试,则测试结果包含 AI 对象建议,而不是测试运行的结果。
每个步骤都包含将基于技术的测试步骤转换为基于 AI 的测试步骤的建议。将现有步骤替换为建议的 AI 对象步骤,以创建更具弹性且与平台无关的测试。
要在“工具”>“选项”>“ GUI 测试”>“AI”中启用助手,请选择“将运行结果替换为 AI 对象建议”。
查看自动滚动详细信息
如果您在启用了自动滚动的情况下运行基于 AI 的测试,则在测试报告中,对于执行自动滚动的步骤,UFT One 显示有关为搜索对象而执行的滚动次数和滚动方向的详细信息。