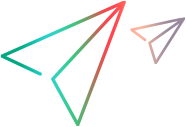Post installation
Before you can start working with UFT Developer, make sure to perform the required tasks described in this section.
Note: This topic is relevant for stand-alone UFT Developer machines. If you are setting up a UFT Developer grid configuration, see UFT Developer Grid.
Install a license
Upon installation, UFT Developer includes a limited-time demo license that is valid for 60 days. When this license expires, you must install a valid UFT Developer license.
For more details, see UFT Developer licensing.
Post installation tasks
Review the table below and, depending on your requirements, perform the necessary tasks.
| If you plan to... | ...you need to | How? |
|---|---|---|
| Test Web-based applications |
Make sure the OpenText UFT Agent extension is enabled in your browser. UFT Developer 2023 and earlier: The extension is named Micro Focus UFT Agent. |
For details, see Set up web browsers and controls. |
| Test Java IBM applications | Modify the JAVA_TOOL_OPTIONS environment variable. | Set the value of the environment variable to
-agentlib:jvmhook -Dmic.enforce=ibmNote: To stop working with Java IBM and switch to working with Oracle Java or Zulu OpenJDK, remove |
|
Test Java applications, version 16 or later
|
Enable UFT Developer to identify Java test objects. |
Specify the following options when you run your Java applications:
You can specify these options in one of the following ways:
|
|
Work in Eclipse or Spring Tool Suite with an existing LeanFT Java project (Windows only) |
Update the library structure |
This task is only for Java projects that were created in Eclipse or Spring Tool Suite prior to LeanFT 12.53. For details, see Update projects created before LeanFT 12.53. |
|
Work with the JavaScript SDK |
Install the JavaScript SDK as a Node.js module, and install your testing framework. For details, see Setting up and working with the JavaScript SDK. |
|
|
Run UFT Developer tests from ALM on your computer (Windows only) |
Configuring the following DCOM settings may expose the UFT Developer computer to security risks: |
|
| Set the required DCOM permissions for the Remote Agent and open the DCOM port (port 153). |
Open the command line and run <UFT Developer installation>\Tools\Remote Agent\LFTDcomPermissions.exe -set |
|
| Configure the Remote Agent to allow ALM to run tests on your computer. |
Open <UFT Developer installation>\Tools\RemoteAgent\LFTRemoteAgent.exe.config in a text editor, and change <remoteAgent allowRun> to true. There are additional values that must be set in LFTRemoteAgent.exe.config before you run UFT Developer tests from ALM. For details, see Integrate UFT Developer and ALM. |
|
(Optional) Manually install the UFT Developer .NET templates
Supported on UFT Developer 23.4 and later
If the .NET SDK 5 or later is absent when you install UFT Developer, the UFT Developer templates for .NET 5 or later are not installed. If you later want to write tests in .NET 5 or later, you must install the relevant .NET SDK and then install the templates.
To install the templates, do one of the following:
-
Run a repair of the UFT Developer installation.
-
Manually install the templates.
Note: ".NET 5 or later" refers only to versions supported by UFT Developer. See the Support Matrix for a list of supported versions.
The following sections include:
Prerequisites to installing the templates manually
-
Make sure .NET SDK 5 or later is installed
-
Make sure the following paths exist in the PATH environment variable:
-
For the 64-bit SDK: C:\Program Files\dotnet\
-
For the 32-bit SDK: C:\Program Files (x86)\dotnet\
If you keep both paths in the PATH variable, make sure the one that matches your SDK is earlier in the path.
Otherwise you will encounter error messages such as these:
The command could not be loaded, possibly because:
* You intended to execute a .NET application:
The application 'new' does not exist.
* You intended to execute a .NET SDK command:
No .NET SDKs were found. -
If you do not meet these prerequisites, trying to install the templates results in this error: "'dotnet' is not recognized as an internal or external command, operable program or batch file."
To manually install the UFT Developer .NET templates for .Net 5 and later
-
Open a command prompt.
-
Run the following command:
Copy codedotnet nuget add source -n "UFTd" "%LEANFT_HOME%\SDK\DotNet\nuget"This creates a local NuGet repository named UFTd that is used to resolve the UFTd package dependencies when new projects are created. The UFTd NuGet repository can also be used to install additional packages from the NuGet Package Manager.
-
Run the following command:
Copy codedotnet new install "%LEANFT_HOME%\SDK\DotNet\nuget\HP.LFT.StandardTemplates.<version>.nupkg"This installs the .NET 5+ project templates.
To manually uninstall the templates
-
Open a command prompt.
-
Run the following command:
Copy codedotnet nuget remove source "UFTd"This removes the local NuGet repository named UFTd.
-
Run the following command:
Copy codedotnet new uninstall HP.LFT.StandardTemplatesThis removes the project templates.
 See also:
See also: