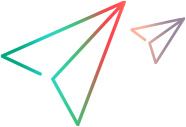Configure your terminal emulator configurations to work with UFT Developer. Configurations differ depending on the emulator type.
Hummingbird HostExplorer
-
Open HostExplorer.
-
From the HostExplorer main menu, select File > Save Session Profile.
-
In the Save Profile dialog box, set the HLLAPI Short Name to the uppercase letter A.
-
From the main menu, select Options > API Settings.
-
In the API Global Settings dialog box, select the Update screen after PS update and Auto sync options.
-
Click OK.
Alternatively:
-
Open HostExplorer.
-
Open a saved session.
-
Select Options > Edit Session Profile.
-
Select Terminal > API in the categories tree.
-
Select A as the session short name and click OK.
-
Save the session profile.
IBM Personal Communications (PCOM)
The preconfigured settings enable UFT Developer to work with IBM PCOM terminal emulators.
IBM WebSphere Host On-Demand
- Open the WebSphere Host On-Demand EHLLAPI Enablement Tool. (If you do not have this tool, contact IBM for details on how to acquire and install it.)
-
To enable UFT Developer to record on the IBM WebSphere Host On-Demand terminal emulator, define the session options as follows:
-
Click Configure and select Properties from the list. Then select Preferences > Start Options and set Auto-Start HLLAPI Enabler to Yes.
-
Set the Start In Separate Window option to Yes.
-
Set the Alternate Terminal option to Disable.
Make sure that the server and client are not installed on a computer on which another terminal emulator is installed.
-
NetManange RUMBA
-
Open RUMBA.
-
In RUMBA, select Options > API. The API Options dialog box opens.
-
Click the Identification tab.
-
In the Session Short Name field, type the uppercase letter A.
-
Click OK.
-
Save the profile.
Tip: We recommend saving the profile before you start testing with UFT Developer. This enables you to configure the terminal emulator once and then reuse the saved settings.
NetManage RUMBA Web-to-Host
- Open the RUMBA Web-to-Host Session Configuration Manager and open a session.
-
In addition to your standard configuration steps, in the Configuration Manager:
-
Select Pro client from the Implementation drop-down list.
-
Click HLLAPI Configuration and select A from the Session Short Name drop-down list.
-
-
Save the profile.
Note:
-
For versions 5.x: Only Mainframe Display is supported for the Java client; Only Replay is supported for both Java client and Pro client.
-
For version 6.x: Java Client is not supported; Only Replay is supported for Pro client.
-
Seagull BlueZone
-
Open BlueZone.
-
In BlueZone, select Options > API. The API Properties dialog box opens.
-
Click the Options tab.
-
In the Short Name Session Identifier field, type the uppercase letter A.
-
Click OK.
-
Save the session.
WRQ Reflection
-
Open a new or existing session.
-
Select Setup > Terminal.
-
In the Short Name field, type the uppercase letter A.
-
Click OK.
Zephyr Passport
-
Open a new or existing session.
-
Check that the session shortname, (A) Passport.zws, appears in the window title bar.
 See also:
See also: