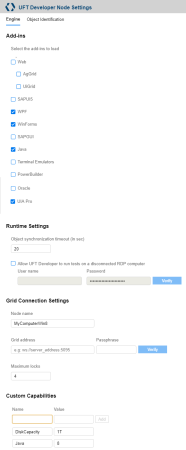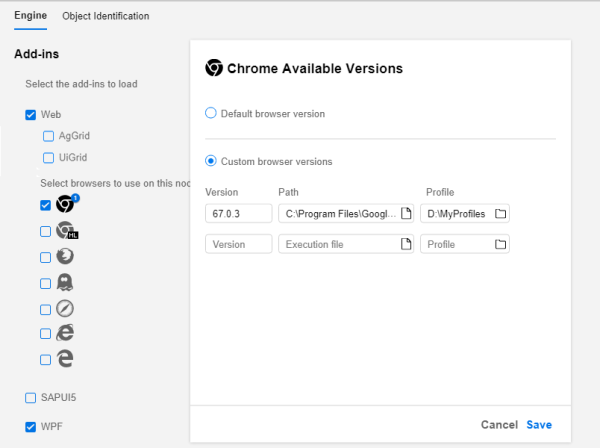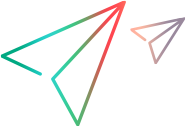Configure a grid node's runtime engine settings
This section explains how to configure the UFT Developer runtime engine settings on UFT Developer node machine.
Overview
You can configure various settings for each node. For example, you can configure the node's connection to the grid machine, the capabilities provided by this node, and the technology add-ins to load.
Prerequisites
Configure the settings in the UFT Developer settings dialog box
-
Open the UFT Developer settings dialog box:
Right-click the UFT Developer runtime engine icon in the task bar and select Settings.
Note: On Linux machines, if the icon is not available in the task bar, run the following command to open the dialog box:
/opt/uftdeveloper/Tools/settings-leanft -
Modify the Engine settings as needed.
The areas of this tab are described in the sections below.
-
Modify the Object Identification settings as needed.
-
When you save your changes, the UFT Developer runtime engine automatically closes and restarts with your new settings loaded.
Add-in settings
Select the add-ins needed for the technologies in the application you are testing. Leaving unnecessary add-ins selected can slow performance, or in some cases, cause conflicts with object identification.
Note: For UFT Developer to recognize Oracle application objects, you must select both the Oracle Add-in and the Web Add-in.
If the Web add-in is selected, select the browsers available for testing on this node.
Multiple Chrome and Firefox versions
For Chrome and Firefox, you can specify multiple available browser versions. Click the Edit button for the relevant browser to enter the available versions.
For each version, specify the browser's installation location, and optionally, the browser's Profile:
-
FireFox: Provide the name of the profile that you configured when installing the browser.
-
Chrome: Provide the path to the user data directory that you configured when installing the browser.
PhantomJS
PhantomJS does not have a default installation location. You must specify the browser version and where it is installed.
Considerations for configuring browser versions
- If you do not configure specific browser versions, UFT Developer uses this browser from the default browser installation location and does not know the browser version. The grid does not use this node for tests that request a specific browser version.
- If you specify browser versions and want the default version to be used for testing as well, specifically list that version as one of the available ones.
- If a tests requests a specific browser type and does not specify a version, the grid uses either nodes with Default browser version selected, or nodes where you specified browser versions. In this case, any of the available browsers may be used by the test.
You have three nodes, configured as follows:
| Node | Browser Type | Browser Version |
|---|---|---|
| A |
Chrome |
Default |
| B |
Chrome Chrome Firefox |
65.0.3 66.0.3 Default |
| C |
Internet Explorer Firefox |
Default 60.1.0 |
The grid handles the following test runs:
| Test's browser specification | Node used by grid |
|---|---|
| Firefox (no version specified) |
B or C, depending on availability |
| Chrome version 66.0.3 | B |
| Chrome version 67.0.3 |
There grid finds no relevant node, even if the default Chrome version on node A is 67.0.3. |
| Internet Explorer (no version specified) | C |
| Internet Explorer 11 | There grid finds no relevant node, even if the default version is 11. In this situation, you would have to define the browser version as a custom capability. For details, see Custom capabilities. |
Runtime settings
Configure options related to test runs:
|
Object synchronization timeout. |
Default = 20 seconds. This setting controls the maximum time (in seconds) that the runtime engine waits for an object to load before trying to run a step on it. When debugging tests, you may want to shorten this timeout. |
| Allow UFT Developer to run tests on a disconnected RDP computer |
Select this check box if you are working with UFT Developer on a remote desktop client and the RDP connection is disconnected. The UFT Developer runtime engine supplies the credentials required to keep the remote machine active. Enter your credentials and click Verify. The password you enter is stored in an encrypted format that is relevant only on the current computer. |
Grid Connection Settings
Configure options related to the node's connection to the grid, and the grid's use of this node:
| Node name |
Provide a unique name for the grid to use for this node. By default, UFT Developer suggests a name based on the machine's computer name. Modify this name if it is not unique among all nodes that connect to the same grid. Note: In a test run's environment description, you can list the node's name as a capability to select a specific node. Use name as the capability name and the configured node name as the value. |
| Grid address |
Enter the data needed for the node to connect to the UFT Developer grid machine. Use the following format:
|
| Passphrase |
The grid's Passphrase (case-sensitive). Click Verify to test the connection. The Passphrase you enter is stored in an encrypted format that is relevant only on the current computer. |
| Maximum locks |
(Default = 4) The maximum number of simultaneous times the grid can choose this node for running a test. For details, see Lock node machines. |
To obtain the information required for the settings in this section, see the Node Connection Settings in the grid's runtime engine settings. For details, see Configure the grid's runtime engine settings.
Custom capabilities
Create a list describing the additional test environment capabilities this node provides. For each capability, provide a name and value (not case-sensitive).
For example:
| Name | Value |
|---|---|
| Java |
8 |
| DiskCapacity | 1T |
Do not specify the operating system type or version, which are detected automatically, or the web browser versions, which you specified in the Add-ins section.
 See also:
See also: