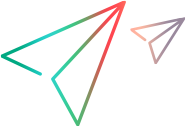Upgrade packaged apps
This section is relevant only for UFT Digital Lab.
When you upgrade the Digital Lab server, packaged apps that were previously uploaded to Digital Lab need to be upgraded to be available for users during testing. During the server upgrade, the installer recognizes that you may have apps on the server that require repackaging, and prompts you to run the upgrader. If you choose not to run the upgrader when prompted, you can run it manually.
About the app upgrader
The upgrader enables you to upgrade your apps in one operation, instead of uploading each app again to Digital Lab.
An app that is incompatible with the upgraded Digital Lab server is displayed as a faded card, with an error icon in the right-hand corner. This could happen if you originally packaged your app manually and then uploaded it to the server.

If your apps were packaged manually using either Android Enabler (Android) or iOS Enabler (iOS) and then uploaded to Digital Lab, the upgrader is not able to upgrade your apps. You need to repackage your apps using the latest version of these tools before uploading them to Digital Lab. For details, see Package an Android app manually or Package an iOS app manually with the packager service.
Considerations before using the app upgrader
To run the upgrader on Android apps signed with a private key, or on iOS apps, you must have already configured the app packager. The upgrader uses the same settings. See Automatic signing services and About app signing services .
For iOS apps: Make sure to also download the Packager Service for your version of Digital Lab, and install it on your Mac as described in Signing service for iOS apps.
Run the app upgrader
To manually upgrade your apps with the app upgrader tool:
-
Change directory to the PackagingUpgradeTool directory:
Linux cd <path to your server installation folder>server/PackagingUpgradeToolDefault:opt/UFTDigitalLab/server/PackagingUpgradeToolWindows From a command prompt: cd <Path to your UFT Digital Lab server installation folder>\server\PackagingUpgradeTool -
From the command line, run the following command to start the app packager upgrader tool:
Linux ./packaging-upgrade-tool.shWindows packaging-upgrade-tool.bat - Specify the Digital Lab server details, the Digital Lab user, and select the operating systems of the apps you want to upgrade. When prompted, provide the Digital Lab user password. If you have enabled the Digital Lab server to work with LDAP, use your LDAP credentials or use the credentials for the "admin@default.com" user.
Troubleshooting
If your apps were packaged manually using either the Android Enabler or the iOS Enabler (iOS) and then uploaded to Digital Lab, the upgrader is not able to upgrade them. Repackage your apps using the latest version of the these tools before uploading them to Digital Lab. For details, see Package an Android app manually or Package an iOS app manually with the packager service.