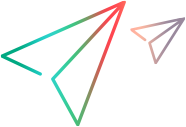Appium integration
The integration with Appium enables you to run Appium scripts utilizing the features of Digital Lab.
Prepare your environment
To prepare your environment to run an automated Appium test, you need to configure your working environment such as Visual Studio or Eclipse to recognize the Appium project.
To set up your Visual Studio environment with Appium, follow these steps:
- Create a new Unit Test project in Visual Studio.
- Right click on References in the Solution Explorer and select Add Manage Nuget Packages.
- Search for ‘Appium Webdriver’ and click Install. This updates the references to include the Appium drivers.
- Search for ‘Selenium WebDriver’ and click Install. This updates the references to include the Selenium drivers.
- Instantiate the Appium web driver.
- Set the desired capabilities as described in Digital Lab Appium Capabilities.
To set up your Eclipse environment, follow these steps:
-
Download the latest archive files for the following:
-
Selenium WebDriver Java Client
-
Java-Client for Appium Mobile WebDriver
-
- Extract the contents of the downloaded archive files.
- In Eclipse, select your Appium project and choose Select Properties from the right-click menu.
- Click on the Java Build Path node and select the Libraries tab.
-
Click on Add External JARs and add the downloaded jars, one at a time:
-
the Java-client jar file extracted from the Selenium Java client download
-
the jar files in the libs folder of the extracted Selenium client download
-
the Java-client jar file extracted from the Java-Client for Appium download
-
- Click OK to close the Properties dialog box.
Prepare your Appium test
To prepare your Appium test to run on Digital Lab:
-
In the code that starts the session, replace the Appium server URL and port with the URL and port of Digital Lab using the following format (see below for an example):
driver = new AndroidDriver(new URL("http://<my Digital Lab Server>:<port>/wd/hub"), capabilities);
driver = new IOSDriver(new URL("http://<my Digital Lab Server>:<port>/wd/hub"), capabilities);
-
Make your apps available for the test by uploading them to Digital Lab. For details, see Manage apps.
Note: You do not need a Mac machine to install apps on an iOS device.
Appium script execution
The following guidelines should be considered when running an Appium test:
-
When you run an Appium test anonymously, the user is assigned to the Default workspace. For details see Lab and workspace management. Appium anonymous access cannot be used with LDAP.
UFT Digital Lab version 24.2 and ValueEdge Digital Lab: Appium anonymous access is not supported. -
Safari Driver is not supported on Linux and Windows.
-
When running your Appium tests through Digital Lab, you can indicate the method of automation to use during script execution.
OS Details iOS Digital Lab enables you to run tests on iOS devices without requiring a Mac machine. The automation method used for iOS is XCUITest. Android 8 & higher UiAutomator2 is the default automation engine. The uiautomator2 driver uses Google's UiAutomator2 technology to allow automation on a device or emulator. To overwrite the default and use UiAutomator1, set the automationName Appium capability to "android".
Use Appium with SSL
To work with Appium and Digital Lab using SSL, the Appium client needs to trust the UFT Digital Lab certificate.
If the SSL certificate is not signed by a well known certification authority, perform the following:
| Appium client | Procedure |
|---|---|
| Appium Inspector |
|
| Other |
Export the Digital Lab certificate and configure the Appium client to trust it (recommended). Alternatively, configure the client to ignore the SSL warning. For details on exporting certificates, see SSL and certificates. |
Appium setup code snippets
The following code snippets show sample setups for Android native apps, Chrome, iOS native apps, and iOS Safari. The bolded lines are mandatory.
For a list of the common capabilities and their support in Digital Lab, see Digital Lab Appium Capabilities.
Important: These code snippets use Java-Client v7.x. If you plan to use v8 or later, see the official Java-Client migration guide on github. For additional code samples, see the UFTM github repository.
DesiredCapabilities capabilities = new DesiredCapabilities();
capabilities.setCapability("platformName", "Android");
capabilities.setCapability("oauthClientId", "oauth2-…");
capabilities.setCapability("oauthClientSecret", "ke1SUI…");
capabilities.setCapability("appPackage", "com.Advantage.aShopping");
capabilities.setCapability("appActivity", "com.Advantage.aShopping.SplashActivity");
DesiredCapabilities capabilities = new DesiredCapabilities();
capabilities.setCapability("platformName", "Android");
capabilities.setCapability("oauthClientId", "oauth2-…");
capabilities.setCapability("oauthClientSecret", "ke1SUI…");
capabilities.setCapability("browserName", "chrome");
DesiredCapabilities capabilities = new DesiredCapabilities();
capabilities.setCapability("platformName", "iOS");
capabilities.setCapability("oauthClientId", "oauth2-…");
capabilities.setCapability("oauthClientSecret", "ke1SUI…");
capabilities.setCapability("bundleId", "com.Advantage.aShopping");
DesiredCapabilities capabilities = new DesiredCapabilities();
capabilities.setCapability("platformName", "iOS");
capabilities.setCapability("oauthClientId", "oauth2-…");
capabilities.setCapability("oauthClientSecret", "ke1SUI…");
capabilities.setCapability("browserName", "safari");
For additional code samples see Appium code example - Java and Appium simulations.
Common Appium API calls
Use the following Appium API calls to manage your apps.
Kill application
The Kill API call stops the application. It does not simply minimize the app—it terminates the process. The script name is mc:application:kill, and must use one of the following arguments:
-
appPackage (Android) or bundleId (iOS)
-
id or uuid as used in the REST API reference for Digital Lab - Apps Install / Uninstall.
| Capability | Details |
|---|---|
| appPackage | Android only. The package name that identifies the app, displayed as Package ID in the app details card. For example, com.Advantage.aShopping |
| bundleId | iOS only. A unique identifier, the Bundle ID of the app, displayed as Package ID in the app details card. For example, com.mf.iShopping |
| id | The application identifier (string). For example:
com.mf.iShopping. |
| uuid | Universally unique identifier (UUID). This is the unique application specific id assigned by Digital Lab. For example, "bf441f2b-3f16-4bb5-950d-4e3eaf2efffb". |
The following sample code terminates the Android Advantage app:
Map<String, Object> params = new HashMap<String, Object>();
params.put("appPackage", "com.Advantage.aShopping");
appiumDriver.executeScript("mc:application:kill", params);
The line beginning with "params.put" can be replaced with any of the following options:
-
params.put("bundleId", "com.mf.iShopping");
-
params.put("uuid", "bf441f2b-3f16-4bb5-950d-4e3eaf2efffb");
-
params.put("id", "com.Advantage.aShopping");
For additional code samples see Appium code example - Java and Appium simulations.
Network virtualization capabilities
Refer to the Network Virtualization help center for examples on how to add network virtualization capabilities within Digital Lab.
Retrieve Appium logs
A log file is generated during the execution of your Appium tests.
To retrieve the log, use the mc-wd:downloadLogs script and specify the encoding.
When the connector receives this command, logs are retrieved for all sessions in the current Appium process. Attach the string to the response body.
The Appium user's test code uses the string from the response body and processes it accordingly.
For example:
HashMap<String, String> encoding= new HashMap<String, String>();
encoding.put("encoding", "UTF-8");
String logFileContents = (String) wd.executeScript("mc-wd: downloadLogs", encoding);
For additional code samples see Appium code example - Java and Appium simulations.
Parallel tests
You can run parallel Appium and Selenium tests on Digital Lab.
You can do this through coding, or using your CI (Continuous Integration) tools such as Jenkins. For an example of how to run parallel tests in Jenkins, see the Parallel Test Executor plugin in the Jenkins Wiki.
 See also:
See also: