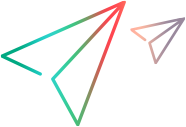Connect devices
You can connect an unlimited number of devices to OpenText Functional Testing Lab. This section covers the types of devices that you can connect to the device lab for testing mobile apps.
For details on running tests on cloud desktop browsers, see Browser lab.
Connect on-premises and cloud devices
You can connect on-premises devices and cloud devices to the lab. You can connect physical devices or emulators/simulators.
The following on-premises devices can be connected to the lab:
| On-premises devices | Details |
|---|---|
| Physical devices | Physical devices can be plugged directly into the OpenText Functional Testing Lab server machine, or into a different machine using the standalone connector. For details on how to connect physical devices to OpenText Functional Testing Lab, see Connect Android mobile devices and Connect iOS mobile devices. To connect devices directly to the OpenText Functional Testing Lab server, the server must be installed with the embedded connector. For details, see Windows Installation or Linux Installation. |
|
Emulators/ Simulators |
You can connect the following:
For details on connecting local emulators, see Connect emulators. For details on connecting simulated iOS devices, see iOS simulator (Tech preview). |
The following cloud devices can be connected to the lab:
| Cloud device types | Details |
|---|---|
| OpenText hosted devices |
You can access OpenText hosted devices from the lab. This enables you to test your app on a larger selection of devices, without having to acquire and maintain the devices. After you set up the OpenText hosted device lab integration, you can connect OpenText hosted devices from OpenText Functional Testing Lab. For details, see OpenText hosted lab integration. Both public and private hosted devices are available:
|
| AWS Device Farm |
After you set up the AWS Device Farm integration, you can connect ADF devices from the lab. For more details, see Connect AWS Device Farm devices. This section is not relevant for OpenText Core SDP. |
| Genymotion Cloud Android emulators |
After you set up the Genymotion Cloud integration, you can connect Genymotion Cloud emulators from the lab. For more details, see Connect a Genymotion Cloud emulator. This section is not relevant for OpenText Core SDP. |
| WeTest Tencent devices |
After you set up the Tencent WeTest Device Farm integration, you can connect private devices hosted by WeTest from the lab. For more details, see Connect a Tencent WeTest device. This section is not relevant for OpenText Core SDP. |
Supported and certified devices
Before connecting a device, check that the operating system of your device is supported. For details on supported and certified devices, see the Support matrix. For limitations regarding specific operating systems, see the Known issues section of the Support matrix.
Physical device connectivity
Follow these guidelines when connecting your devices to a server or connector machine:
| Item | Guideline |
|---|---|
| USB connection | Configure the USB connection to connect your device to OpenText Functional Testing Lab. On most devices, the File transfer/MTP option should be used, however this may differ depending on your device. If the device fails to connect, use the USB connection option specified by your device’s user guide. |
| USB cable |
Connect the devices with a genuine USB cable. A non-genuine cable may cause a connection failure. You can connect devices with a USB cable to a connector machine. You can also connect devices with a USB cable directly to a server machine if you installed the server with the embedded connector option selected. |
| USB port |
The following ports are supported:
|
| USB hub |
USB hubs are supported for USB 2.0 and USB 3.0 with power adapters that comply with the Battery Charging (BC) 1.2 standard. For recommended models, see Installation and configuration best practices. |
Best practice guidelines for devices
The following are some best practices for devices:
- Place the devices in a cool space to prevent overheating.
- Reduce the screen brightness of devices to the minimum, to reduce power consumption and heat generation.
- Use certified USB hubs that can provide adequate charging power.
- Place the devices in a vertical position to facilitate a smooth change in orientation (portrait to landscape) in the remote device view.
- Perform manual battery charging cycles as part of the device maintenance, by disconnecting the device from the lab and letting the battery drain completely.
- Make sure the battery is within a reasonable time of its recommended life, as specified by the manufacturer and covered by the warranty.
- Once a week, perform a visual inspection of the battery, and remove any devices with swollen batteries.
Swollen Batteries
Swollen batteries are a common problem with any device using lithium-ion batteries, such as mobile devices, laptops, and smart watches. When lithium-ion batteries are overheated, overcharged, or several years old, the inner cells of the battery may emit a flammable electrolyte mixture, causing the battery to swell. Following the best practices may help to avoid swollen batteries.
Workflow for connecting a device
Use the flowchart to guide you through the process of connecting a device to the lab. For details, see Workflow to connect a device.
Known device issues
The following section covers known issues for devices.
General
- When trying to connect to a wireless network on the device using the remote device access window, the password for the wireless network cannot be inputted using the device access window. This is due to a security mechanism which prevents the page from being displayed.
Workaround: Input the password on the physical device or use an API call to set the Wi-Fi connection. - Due to a customized home screen package on devices such as the Sony Xperia F8331 or the HTC U Ultra, objects on the home page may not be recognized.
- On certain Android devices, for example OnePlus devices, we recommend that you turn off the battery saver/optimization feature. If this feature is enabled, the device may freeze during recording.
- Foldable devices are supported but switching between screens is currently not supported. When a foldable device is opened remotely, the screen that is active is displayed and cannot be switched.
-
To ensure that a device remains connected when the USB mode is changed to Charge only, we recommend turning on Developer options > Allow ADB debugging in charge only mode.
-
Huawei Mobile services (HMS) are not supported.
-
Huawei devices use a security option that prevents the automatic installation of apps, and that may cause the device not to connect.
Workaround: In Developer Options, turn off the option Monitor apps installed by ADB.S -
Some Huawei devices have a Secure Keyboard setting that prevents remote device display.
Workaround: Turn off the Settings > System > Language & Input >Secure Keyboard option. -
Black screen in the device access window when recording an object.
Workaround: Turn off the Settings > System > Language & Input >Secure Input option.
- You can connect Harmony OS devices to OpenText Functional Testing Lab and test your Android (.apk apps) on them. The device is displayed in the lab console according to the Android version. Harmony OS apps are currently not supported.
- Huawei Ascend P7-L10 4G: Activate USB debugging each time you reconnect the device to the lab.
- Huawei Ascend T1/ Huawei P10 Plus, P20: The record and replay mechanisms are unable to identify certain objects in non-packaged apps.
Meizu devices
-
Meizu devices use a security option that prevents the automatic installation of apps.
Workaround: Open the Security system app, Navigate to Permissions> USB app installation and turn off the USB installation monitor. - Certain Meizu devices use a security option during installation that prevents the packaging of apps. This security option also prevents the recording and replaying of packaged apps.
Workaround: The security setting is per app. Turn off the security option for the app that you are testing.
OnePlus devices
Slow record and replay on some OnePlus devices/ Can not identify object' errors or timeout error when trying to replay swipe steps on specific OnePlus devices.
Workaround:
-
After plugging in the device, go to Settings > Apps and search for io.appium.uiautomator2.server. In BatteryUsage switch on Allow background activity.
-
In Settings > Additional settings > Developer options switch on Disable permission monitoring.
Make sure that Verify bytecode of debuggable apps and Verify apps over USB are turned off.
Oppo devices (Chinese version)
-
Before connecting an Oppo device, in Developer options, turn on Disable permission monitoring.
Note: On some devices, this setting is turned off automatically from time to time. Before running a test, check that the Disable permission monitoring setting is turned on. -
Oppo devices use a security option that prevents the automatic installation of apps and that may cause the device not to connect. When connecting an Oppo device, turn off App Guard if it is displayed.
After connecting the device:
-
Go to Settings >Apps > App management > Functional Testing Lab for Mobile and Web Agent > App info > Battery usage.
-
Turn on the following settings:
-
Allow background activity
-
Allow auto launch
-
Allow this app to launch other apps or services
-
-
Repeat the steps above for the following apps:
-
io.appium.uiautomator2.server
-
io.appium.uiautomator2.server.test
-
-
Go to Settings >Apps > App management > Functional Testing Lab for Mobile and Web Agent > Permissions > Display over other apps and set to Allow always.
-
Unplug the device and plug it into the connector machine again.
Occasionally when installing apps, the USB options popup is displayed. Make sure the option for File transfer is selected and close the popup on the physical device.
Oppo devices running on Android version 12: Occasionally, recording fails on hybrid unpackaged apps. This is due to the device's System Webview not detecting hybrid webviews. Workaround: Upgrade the device to a higher Android OS version, specifically Android 14 and WebView 117. This upgrade enables the device to detect hybrid webviews.
Vivo devices (Chinese version)
Vivo Security Care may prevent the automatic installation of apps and this may cause the device not to connect. Before connecting the device, turn off Security Care in Settings > Safe > More security settings > App installation > Security Care.
After connecting the device:
-
Go to Settings > Battery > Background power consumption management > Functional Testing Lab for Mobile and Web Agent.
-
Turn on High background power usage. This disables battery optimization.
-
Repeat the steps above for the following apps:
-
Appium Settings
-
U2 server
-
u2 server test
-
-
Go to Settings > Apps & permissions > Permission management > Functional Testing Lab for Mobile and Web Agent. In > All permissions, turn on Background pop-ups.
Repeat this step for the following apps:-
Appium Settings
-
U2 server
-
u2 server test
-
-
Unplug the device and plug it into the connector machine again.
Occasionally when installing apps, the USB options popup is displayed. Make sure the option for File transfer is selected and close the popup on the physical device.
Xiaomi devices
- You need to activate the Install app via USB in the Developer options settings. This requires you to have a registered Xiaomi account.
- On devices with a MIUI version 8 or higher operating system, you must manually enable USB Debugging (Security settings) to allow proper integration with OpenText Functional Testing Lab.
- Deactivate the Turn on MIUI optimization feature in the Developer options. MIUI optimization enables popup windows that may prevent apps from being installed.
Note: On Xiaomi devices with MIUI 12 or higher the Turn on MIUI optimization option is hidden by default. In Developer options, tap Reset to default values 4 times to display the option. You can now deactivate Turn on MIUI optimization.
-
Changing device orientation is not supported for emulators.
-
The remote view for Android SDK emulators is supported only when you work without hardware acceleration. You can use acceleration when working in unattended mode.
You can deactivate hardware acceleration in one of the following ways:Tool Details AVD window Launch the AVD (Android Virtual Devices) tool, and deselect the Use Host GPU setting in the Emulation Options section. Android Studio - Open the AVD manager.
- In the Verify Configuration page, select Software - xxxx as the Emulated Performance > Graphics option.
For details on configuring hardware acceleration for the Android emulator, see the Android Studio user guide.
For additional guidelines for working with emulators, see Troubleshooting and tips.
 See also:
See also: