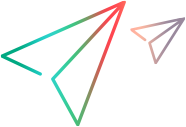Lab and workspace management
When logging in as an admin user, you have access to the Management tab of the Administration menu  . Here you can define and manage workspaces and manage users. This menu is visible only to admin users.
. Here you can define and manage workspaces and manage users. This menu is visible only to admin users.
Getting started with workspaces
You can create multiple workspaces within your shared space. Workspaces are individual work areas within your lab. You can use workspaces to segregate or share applications and devices between specific groups of users.
Note: If you install an Express or Pro license, or if you move from a Trial license to an Express or Pro license, you have limited workspace functionality. You can manage user access to available devices by creating workspaces, and by moving devices and users to these workspaces. However, you can only upload apps as shared assets.
You can create your own custom workspaces, according to the needs of your organization. For example, you can define workspaces according to specific geographical areas, or by company division or team.
On the Lab management tab in the left pane, Admin users see all devices, apps, and users, together with the names of the workspaces that are associated with them. Devices and apps in Shared assets are available to all users.
Create and update workspaces
Administrators use the Management tab for overall visibility, and to distribute devices, users, and apps between workspaces. To view the tab, click the Administrationmenu  in the masthead.
in the masthead.
Admin users can perform the following actions to manage workspaces.
| Action | Steps |
|---|---|
| Create a new workspace | Click Add Workspace in the left pane and enter a name for the workspace. |
| Edit a workspace | You can add or remove devices, users, and apps from a workspace. To change the name of a workspace, click the name in the left pane to select it. You can then modify the text. |
| Delete a workspace | Hover over the workspace in the left pane and click the Remove icon. When you remove a workspace:
Note that you cannot delete or rename the Default workspace or the Shared assets. |
| View a specific workspace | In the left pane, select the workspace. Use the tabs on the right to view devices, apps, and users assigned to a specific workspace. |
Manage access to devices
When you first connect new devices to the lab, they are added to the Shared assets. In Administration  > Management, admin users can then manage user access to devices by assigning devices to specific workspaces.
> Management, admin users can then manage user access to devices by assigning devices to specific workspaces.
Note: A device can only belong to one workspace.
Admin users can perform the following actions for managing devices.
| Action | Steps |
|---|---|
| Assign one or more devices to a different workspace | To assign one or more devices to a different workspace:
Note: Assigning a device to a different workspace:
|
| View device info and manage a device | For more information on a device:
Note: When more than one device is selected, the More option is disabled. |
Manage users
Admin users can view all the users in a shared space and perform user management actions such as adding new users, assigning users to workspaces, and deleting users. For details, see Manage users.
Upload or view apps assigned to workspaces
An admin user can get an overall view of which apps are assigned to each workspace.
To view all lab apps:
- In the Administrationmenu
 , click the Management tab to view the Lab management page.
, click the Management tab to view the Lab management page. - Select All apps to view all the apps in your lab.
- To upload an app, click the Upload button
 .
. - Select the app and the workspace to which you want to upload the app. Click Upload.
Alternatively, you can upload an app directly from within the workspace.
- In the left pane, select the workspace to which you want to upload an app.
- In the right pane, select the Apps tab and click the Upload button
 .
.
Tip: For more information about the app, for example to see the specific upload of that app being used in a workspace, click the More information button  .
.
 See also:
See also:







 .
.  to open the device information window.
to open the device information window.