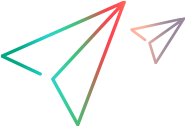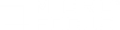Using the Parameters window, you can define parameter values to use with TruWeb scripts.
For general information on parameterization, see Parameterization overview.
Note: This functionality is available from VuGen version 12.62.
Defining TruWeb parameter values
Use the Parameters window to define and manage tables of values for your TruWeb parameters. You can define a new parameters file, or link to any existing ASCII file. VuGen saves parameter data in a regular Vuser parameter file, located (by default) in the script folder.
Note: The language of your machine's locale settings must match the language of the parameters in the parameters file, otherwise unexpected characters may appear in the user interface.
For details on the Parameter window UI components, see TruWeb Parameters window.
To define parameter values for a TruWeb script:
- In Solution Explorer, double-click Parameters to open the Parameters window in the Editor pane.
- Click New Parameter in the left pane of the Parameters window to define the parameter name and parameter file, or to add the parameter to an existing file.
-
Add rows and columns to the parameter table, and enter the parameter values in the table cells.
Tip: You can copy and paste into multiple cells.
- To change the column associated with a parameter, select the parameter name, click the required column, and click Select Column.
- In the right pane of the Parameter window, define the data assignment behavior for the parameter.
-
Open the script tab in the Editor pane, and parameterize the script to replace the hard-coded properties with the defined parameters. For example:
- Save the script.
TruWeb Parameters window
When you open the Parameters window, it displays any parameter files that are already associated with the script.
Parameter window - left pane
The left pane of the Parameters window enables you to manage the parameter files and parameters for your script. You can perform the following actions:
|
UI Element
|
Description
|
|---|---|
|
|
Opens the New Parameter dialog box, where you define:
|
|
|
Opens the Rename Parameter dialog box, where you can rename the selected parameter. Note: This option is for parameters only, not file names. |
|
|
Deletes the selected parameter or file.
|
Parameter window - central pane
The center workspace displays a table where you can manage the values for the parameters in the parameter file. Here you can add rows and columns to the table, and type parameter values directly into the table cells.
The central pane enables you to perform the following actions:
|
UI Element
|
Description
|
|---|---|
| File Path |
When a file name is selected in the left pane, you can change the File Path to point to a different data file. This adds all parameters from the selected file to the new target file. By default, all parameters added to the new target file are associated with the first column in the file's data table. However, each parameter retains its associated data assignment behavior. |
|
Select Column |
Displayed when a parameter is selected in the left pane of the Parameters window. New parameters are, by default, associated with the first column in the data table. To associate the parameter with a different column, click anywhere in the relevant column and click Select Column. This overwrites any previous values associated with the parameter. When a parameter name is selected, the associated column is displayed with a blue line across the top of the column.
A column can be associated with more than one parameter. Note: If you delete the column associated with a parameter, the association reverts to the first column in the table. |
| Add Row/Add Column |
Adds an additional row or column. For new columns, you define a column name. A page can hold up to 100 rows, and new pages are created automatically if the table passes the page limit. Use the arrows beside the page number at the bottom of the Parameters window to scroll through the pages. Tip: You can use CTRL+c and CTRL+v to copy and paste multiple rows or columns. |
| Delete Row(s)/Delete Column(s) |
Deletes the selected rows or columns. Select cells anywhere in the table to delete the entire rows or columns that contain those cells. If there are multiple pages of tables, selected columns are deleted from all pages. |
| External Editor |
Click to open the parameter file in the default editor on the machine. You must close the file in the external editor before you can continue to work in the Parameters window. Changes to the data are automatically displayed in the Parameters window. |
The right pane of the parameter window enables you to define data assignment behavior for a specific parameter. These behavior settings control how parameter values are allocated to Vusers during script execution.
The pane is displayed when a parameter is selected in the left pane.
|
UI Element
|
Description
|
|---|---|
| Next row selection |
Defines the method for assigning each row of data to each Vuser. You can select a specific method, or define that the parameter use the same method and behavior as another parameter associated with the script (including parameters in different data files). The available methods are Random, Sequential, and Unique. For information on these methods, see Data Assignment Methods for File-Type Parameters. |
| Update value on |
Defines the update method to be used with the Next row selection method. For information on the methods, see Data Assignment and Update Methods for File Parameters. This field is disabled if the Next row selection field is set to use Same as <x parameter>. |
| When out of values | Enabled when the selection method is Unique. This field defines what to do when there is no more unique data. Currently, the only supported option is Continue in a cyclic manner. |
| Vuser values allocation |
Enabled when the selection method is Unique, and update method is on Each occurrence or Each iteration. Use the radio buttons to indicate how to allocate data blocks of parameter values to the Vusers:
|

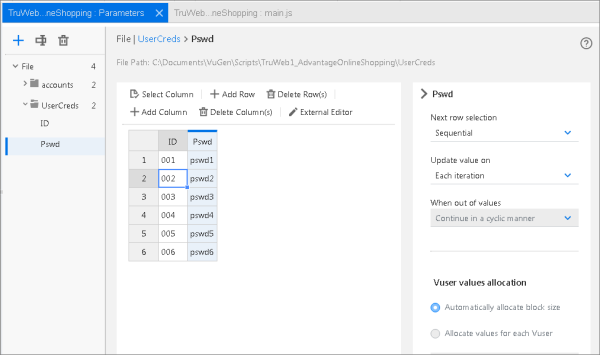
 See also:
See also: