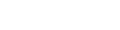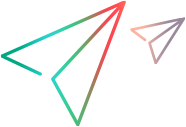Integration with LoadRunner Cloud
LoadRunner Cloud (LRC) uses scripts to create load tests and analyze system performance. You can upload and download scripts from VuGen to LRC, and open and edit scripts that are in an LRC project.
For information about LRC, see the LoadRunner Cloud Help Center.
Tip: Check out the video: VuGen integration with LoadRunner Cloud.
In this topic:
Connect to LRC
When you connect to LRC, you must define the relevant tenant number and project.
After connecting, VuGen stays connected to LRC until you disconnect or end the session. You can connect to only one LRC instance at a time.
Note: SSO login is not supported.
To connect to LRC:
-
Make sure the necessary proxy is defined on the VuGen machine, to work with LRC. The environment variable should be set to:
HTTPS_PROXY=http://<my-proxy>:8080/
- Select Integrations > LoadRunner Cloud. The VuGen - LoadRunner Cloud Integration window opens.
-
On the Server account tab, enter the following:
LRC server address Enter the URL for the LRC server. Login Enter the user name or email address you use with the LRC account. Password Enter your LRC password. Tenant Enter the tenant number. - Click Authenticate. If authentication succeeds, the Project field is enabled. Select the relevant project.
- Available from Version 2021 R1: If you want to automatically reconnect to the LRC server when restarting VuGen, select the Restore connection on startup check box.
- Click the Login button. VuGen logs into the specified LRC project and displays the Script management tab. The scripts contained in the project are displayed in the script table.
Tip: When VuGen is connected to LRC, a shortcut icon ![]() is displayed in the VuGen status bar. Hover over the icon to view connection details. (Supported from version 2021 R1.)
is displayed in the VuGen status bar. Hover over the icon to view connection details. (Supported from version 2021 R1.)
Edit LRC scripts inside VuGen
You can open scripts that are saved in an LRC project, and edit them with the VuGen script editor.
Tip: After opening an LRC script, it is included in the Recent Activity area on the Start Page, providing a shortcut to quickly reopen the script.
To edit LRC scripts:
-
Connect to the relevant project and folder on the LRC server. See Connect to LRC.
- In the script table, select the check boxes for the scripts you want to open.
- Click Open scripts. The VuGen - LoadRunner Cloud Integration window closes, and the scripts are displayed in Solution Explorer, below the currently open scripts.
-
Edit the scripts in VuGen. When you save your changes, the changes are automatically uploaded to LRC.
Note:
-
If you make changes to the runtime settings for the script, a popup dialog is displayed when you save the script. You can then select to update all runtime settings changes to LRC (overwriting the global runtime settings for the script), or to update only the run logic settings, or not to update any runtime settings changes to LRC. (Supported from version 2021 R1.)
-
A warning message is displayed if the connection to the LRC server is lost. In this case, you can save the script locally until the connection is restored.
-
Upload scripts to LRC
You can upload script files from VuGen to the selected project in LRC. VuGen automatically zips the files before uploading.
To upload scripts to LRC:
- Open the script or scripts you want to upload in Solution Explorer.
- Connect to the relevant project in LRC. See Connect to LRC.
- Click Upload scripts. The Upload scripts from Solution Explorer dialog box is displayed, listing the scripts you have open.
- Select whether to upload All files for each script, or only the Runtime files required by LRC.
- Select the check boxes for the scripts you want to upload.
-
By default, the zip file will be given the same name as the script. If the zip file name already exists in the target folder, this is indicated in red, and the Overwrite check box is enabled. You have two options:
- If you want to overwrite the script file on the target, select the Overwrite check box for that script (or select Overwrite for all scripts).
- Alternatively, change the default name in the File name (zip) column.
- Click Upload. The dialog box indicates whether the upload to LRC succeeded for each script.
- Click Close. The uploaded scripts are added to the list of scripts on the Script management tab.
Download scripts from LRC
You can download script zip files from LRC to the VuGen machine.
To download scripts from LRC:
- Connect to the relevant project in LRC. See Connect to LRC.
- In the script table, select the check boxes for the scripts you want to download.
- Click Download scripts. The Browse for Folder dialog box is displayed.
-
Browse to the required folder and click OK. (If a file with the same name already exists, VuGen asks whether to overwrite the file.)
The dialog box indicates if the download succeeded for each script.
 See also:
See also: