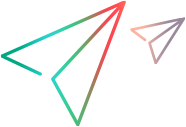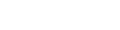Vuser scripts can be zipped for easier management. To help customize and troubleshoot, you can do side-by-side comparisions.
Working with .zip files
Compressing script files into a .zip file conserves disk space and makes it easier to copy or transfer your scripts from one machine to another.
| Import from a .zip file |
To open a script stored in a .zip file, select File > Manage Zip Files > Import from Zip File. After you select a .zip file, VuGen prompts you for a location in which to store the unzipped files. Note: If you import a script from an archive file that was archived only with runtime files, you will not be able to regenerate the script to its original recorded state. For details, see Regenerate a Vuser script. |
| Export to a .zip file |
To save the entire script folder as a .zip file, select File > Manage Zip Files > Export to Zip File. You can indicate whether to save all the files or only the runtime files. Note: If you export the script with the runtime files only, the user of the imported script will not be able to regenerate the script to its original recorded state. |
| .zip and Email |
To create a .zip file and send it as an email attachment, select File > Manage Zip Files > Zip and Email. When you click OK in the Zip and Email dialog box, VuGen compresses the file according to your settings and opens an email compose form with the .zip file as an attachment. |
| Edit script in .zip file |
To work from a .zip file, while not expanding or saving the script files, select File > Manage Zip Files > Edit Script in Zip File. When you modify the script and save it, the changes are stored directly in the .zip file. |
Compare scripts side-by-side
Vuser scripts can be compared and displayed side by side using the comparison tool.
-
Right-click the primary script in Solution Explorer and select Set as first comparing object.
-
Right-click the secondary script in the Solution Explorer and select one of the following:
-
Compare
-
Compare with external object to compare an asset to a file outside of the solution. This sets the highlighted asset as the primary asset and opens Windows Explorer to enable you to select the secondary asset.
-
Note: WDiff is the default comparison utility, but you can specify a custom tool in Options > Scripting> Comparison. For more information, see Scripting Options tab.
 See also:
See also: