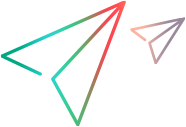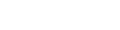Add text checks and image checks (Web Vuser protocols)
Note: Applies to: Web Vuser protocols. For a list of web Vuser protocols, see Web Vuser types.
Add a text check while recording
-
In the web browser, select the desired text.
-
Click the Insert Text Check button
 on the VuGen Recording toolbar. VuGen adds a web_reg_find function to the script.
on the VuGen Recording toolbar. VuGen adds a web_reg_find function to the script. Note: When recording a multi-protocol script, you can only insert a text check in the web part of the script.
Add a text check after recording
-
In the Snapshot pane, display a snapshot that contains the text you want to verify.
- In the Snapshot pane toolbar, click HTTP Data to display the HTTP Data view of the snapshot.
-
In the snapshot, select the text you want to verify. The text must be located in a response section of the snapshot - not in a request section.
-
Right-click and select Add Text Check Step from the menu.
- Modify the options in the Find Text dialog box. For details on the dialog box options, press F1 when in the dialog box to open the Function Reference.
-
Click OK to insert the function into the Vuser script.
Add other text checks after recording
-
In the script editor, locate the position where you want to insert the check.
-
Select View > Toolbox to open the Toolbox.
-
To insert a web_reg_find function, in the Toolbox, under Services, select web_reg_find.
-
To insert a web_global_verification function, in the Toolbox, under Services, select the required web_global_verification function.
-
Drag the selected function to the required location in the Editor.
- Enter the required details in the dialog box that opens. For details on the dialog box options, press F1 when in the dialog box to open the Function Reference.
- Click OK to insert the function into the Vuser script.
Add an image check after recording
-
In the Editor, locate the position where you want to insert the check.
-
Select View > Toolbox to open the Toolbox.
-
In the Toolbox, under Web Checks, select web_image_check.
-
Drag the selected web_image_check function to the required location in the Editor.
-
Enter the required details in the Image Check Properties dialog box. For details on the dialog box options, press F1 when in the dialog box to open the Function Reference.
-
Click OK to insert the function into the Vuser script.
 See also:
See also: