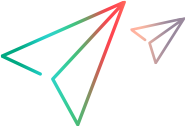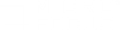Create a Vuser script in Eclipse
LoadRunner Professional's basic IDE add-in for Eclipse enables you to create a Java Vuser script in Eclipse.
You can create a script in VuGen and then open it in Eclipse. Alternatively, you can work from start to finish in Eclipse.
VuGen also has an add-in for Eclipse developers that allows you to create JUnit tests that can be called directly from the testing application, such as LoadRunner Controller, without having to open them in VuGen. For details, see Develop a unit test using Eclipse (JUnit test).
Note:
- For details on supported versions, see the Support Matrix.
- Check out the video: LRP integration with Eclipse.
Prerequisite
Make sure you have a supported JDK version installed on your machine (see the Supported Protocols for all supported versions).
After you install it:
- Open Eclipse and select Window > Preferences.
- Navigate to the Java > Installed JREs node. If the installed version is not in the Installed JREs list, click Add and use the wizard to add its folder. For example, for JRE17: C:\Program Files\Java\jre17.
- In the Installed JREs list, click the appropriate check box (for example, jre17) to instruct Eclipse to use this version.
- Close Eclipse.
Method 1: Create a script in VuGen, and develop it further in Eclipse
-
Open VuGen and create a new Java type script.
-
Record or add steps as you normally would.
-
Click the Open in Eclipse button
 on the toolbar. If this is the first time you are opening Eclipse from VuGen, a dialog box prompts you to enter the location of the Eclipse IDE. VuGen automatically copies the required files in Eclipse's dropins folder. Eclipse opens with your current script in the Project Explorer pane.
on the toolbar. If this is the first time you are opening Eclipse from VuGen, a dialog box prompts you to enter the location of the Eclipse IDE. VuGen automatically copies the required files in Eclipse's dropins folder. Eclipse opens with your current script in the Project Explorer pane.
Method 2: Create the script in Eclipse
-
If this is the first time you are creating a Vuser script in Eclipse, manually copy the hp.lr.vugeneclipse42addin.jar file from your LoadRunner Professional installation package's Additional Components\IDE Add-Ins\EclipseAddin folder into the Eclipse dropins folder. Extract the files from the jar file.
-
Open Eclipse. Select File > New > Project and expand the LoadRunner Script node. You can create any of the Java protocol scripts: Java over HTTP, Java Record Replay, or Java Vuser.
Tip: To verify that the add-in installed correctly, open the Eclipse Installation Details dialog box (Help > About > Installation Details.)
Develop the script in Eclipse
You can use supported versions of Eclipse to take advantage of additional tools to view, edit, and debug your Java Vuser, Java Record Replay, or Java over HTTP scripts. You can add breakpoints, view variable values, add references, and edit the script using intelligent code completion. You can also run the script in a step-by-step mode for debugging.
-
Expand the script's node and select the default package > Action.java node. Code the script as you normally would in the Eclipse editor, in the appropriate sections.
-
In the script's node in the Project Explorer, expand Referenced Libraries > classes > lrapi > to access LoadRunner Professional elements, such as transactions, rendezvous points, and messages.
-
Expand the Vuser menu (this may require you to select the parent script name in the Package Explorer) and enhance your script with runtime settings and parameters. For more information, see the runtime setting General > Run Logic or Parameter List dialog box.
-
Save and run the project. Select Vuser > Run Vuser to test the script. Then select Vuser > Create Load Scenario to run it from Controller. Note that you will not be able to open this script in VuGen once you edit it in Eclipse.
Known issues
Although .NET-based and Java protocols support creating threads, we recommend that you do not use background threads in real load testing scenarios because:
-
Threads can degrade tests scalability.
-
Threads can affect performance measurements.
-
The utility functions' behavior is undetermined if called from any thread except the Vuser main thread which runs the vuser_init, Action, and vuser_end actions. This applies to all functions named lr*.
 See also:
See also: