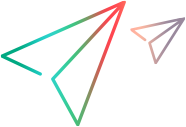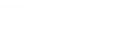Run VTS in a Docker container
Deploy and configure a Docker container for Linux to run VTS.
System requirements and prerequisites
The Docker client (engine) must be installed on each host machine where you want to deploy the VTS Docker container. For instructions, see the Docker documentation.
The following table lists the recommended processor and memory specifications for deploying VTS in a Docker container on Linux. The actual memory, CPU, and free disk space requirements will vary depending on data size.
| Processor | 8-core CPU |
| Memory | 16 GB |
Note: NTLM authentication is not supported when running VTS in a Docker container.
Deploy and configure the Docker container
You can deploy and configure the Docker container using an image available on Docker Hub.
To deploy and configure the Docker container:
-
Pull the VTS Docker image from Docker Hub. The image is available here: https://hub.docker.com/repository/docker/performancetesting/vts_ubuntu.
To pull the image, use the following pull command:
docker pull performancetesting/vts_ubuntu:latest
-
Create a Docker container. When you create the container, you specify your host HTTP and HTTPS ports, which are mapped to ports in the Docker container. In addition, you can optionally specify a customized VTS configuration. You can launch the container either in the foreground or in the background.
To launch a container in the foreground (interactive mode), run the
docker runcommand with the following syntax:docker run -t -i \
-p <your host HTTP port>:8080 \
-p <your host HTTPS port>:8443 \
performancetesting/vts_ubuntu
To launch a container in the background (detatched mode), run the
docker runcommand with the option-dinstead of-t -i:docker run -d \
-p <your host HTTP port>:8080 \
-p <your host HTTPS port>:8443 \
performancetesting/vts_ubuntu
To use a customized VTS configuration, add the
-voption after the-poptions, and specify a custom configure.json file located on your host machine:-v <path of configure.json>:/opt/MF/MF_VTS/web/configure.json \
For details on VTS configuration, see Configure VTS.
Note: After you set up the Docker container, you use your host HTTP or HTTPS port to access the VTS Admin UI.
Enable port forwarding
Before running a test using a VTS Docker container, you must enable port forwarding in the script.
To enable port forwarding:
- In the script folder, open the default.cfg file in a text editor.
-
In the General section, set AccessVTSPortByQueryString=1.
-
Set the value of the relevant access port (HTTP or HTTPS) to the host port you specified when creating the Docker container. The relevant port depends on whether VTS is configured to use SSL.
VTS Configuration Relevant access port Value to set useSSL=false (Default) HTTP VTSHTTPAccessPort=<your host HTTP port> useSSL=true HTTPS VTSHTTPSAccessPort=<your host HTTPS port>
View logs
You can view logs from within a running Docker container, or copy the logs to your local file system.
-
To view logs from within a running Docker container, run the following command:
docker exec -t -i <container ID> /bin/bash
Then, open the /tmp/VTS folder and view the relevant log.
-
To copy logs to your local file system, run the following command:
docker cp <container ID>:/tmp/VTS /tmp/VTS
When you run the command, the logs are copied to the /tmp/VTS folder in your local file system.
 See also:
See also: