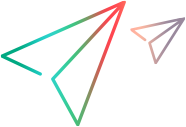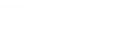-
Create a new script or open an existing script. For details, see Create and open Vuser scripts.
-
(Recommended) Modify the Windows DEP settings.
-
Open Start > Control Panel > System.
-
In the Advanced tab, click Performance settings.
-
In the Performance Options Data Execution Prevention tab, select the first option, DEP for essential services only.
-
If neither of these options is possible, try to disable DEP completely.
-
Open a command prompt.
-
Run the following command: bcdedit.exe /set {current} nx AlwaysOff
-
Reboot the machine.
-
Verify that the settings took effect by running the following at the command line: BCDEdit /enum
-
Verify that nx is AlwaysOff.
-
If you cannot change this option, click Add. Browse to the client program, for example IEXPLORE.EXE.
-
-
(Optional) Configure the recording options.
The recording options affect the way a Vuser script is recorded and how it is generated after the recording. For details, see Recording options.
Tip:
- Web HTTP/HTML scripts: To generate a Recording Report after recording is finished see Enable/disable the Recording Report.
- If the business process you want to record contains asynchronous push communication, select Recording Options > HTTP > Advanced > Use streaming mode when recording with the LoadRunner Proxy.
- If you are not able to successfully record a script with VuGen, select Recording Options > HTTP > Advanced Node and check the Use LR Proxy to record a local application option. Then re-record your business process.
-
Start the recording session.
To start recording, click the Record button
 on the VuGen toolbar, define the relevant information in the Start Recording dialog box, and click Start Recording. VuGen's floating toolbar appears, VuGen opens your application and begins recording your actions.
on the VuGen toolbar, define the relevant information in the Start Recording dialog box, and click Start Recording. VuGen's floating toolbar appears, VuGen opens your application and begins recording your actions. - For user interface details, see Start Recording dialog box.
- For details on the script sections into which you can record, see Vuser script sections.
-
Perform business processes on your application.
Perform the business processes that you wish to record. The floating toolbar allows you to insert transactions, rendezvous points, and comments. You can also use the floating toolbar to specify into which section of the script to record. For user interface details, see Floating recording toolbar.
Click the Stop button
 on the floating toolbar when you are finished recording.
on the floating toolbar when you are finished recording. Note: To cancel the recording session, click the Cancel Recording button
 on the floating toolbar. When you cancel a recording, VuGen removes all of the code that was added to the script during the current recording session, thereby restoring the script to its status before the current recording session. For details on enabling/disabling the Cancel Recording button, see Scripting Options tab.
on the floating toolbar. When you cancel a recording, VuGen removes all of the code that was added to the script during the current recording session, thereby restoring the script to its status before the current recording session. For details on enabling/disabling the Cancel Recording button, see Scripting Options tab.