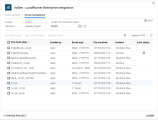LoadRunner Enterprise (LRE) uses scripts to emulate real user activities on your application. You can upload and download scripts from VuGen to LRE, and open and edit scripts that are in an LRE project.
For information about LRE, see the LoadRunner Enterprise Help Center.
Connect to LRE
After connecting to an LRE server, you select the relevant domain, project, and folder.
After connecting, VuGen stays connected to LRE until you disconnect or end the session. You can connect to only one LRE server and tenant at a time.
To connect to an LRE server:
- Select Integrations > LoadRunner Enterprise. The VuGen - LoadRunner Enterprise Integration window opens.
-
On the Server account tab, enter the LoadRunner Enterprise server address and the Tenant ID (if the server supports tenants).
-
If the server address URL includes the tenant ID (for example: http://myserver.mycomp.net/?tenant=fa123a56-789-123b-4abc-5f67bb89abc), then the ID is automatically moved to the Tenant field.
-
If the server has a default tenant, or only one tenant, then you do not need to include the tenant ID. The login will automatically connect to that tenant.
-
-
If the server is behind a proxy, click Configure with Proxy and enter the required details.
-
Click Connect. VuGen attempts to connect to the LRE server. If successful, you continue with SSO login (if supported).
Note: If your SSO security provider does not support SSO login from the embedded browser, check the Open SSO page in default browser box and click Connect again. The SSO login page is then opened in your default browser, using private browsing mode, enabling you to log in.
-
If SSO login is not supported, the Login and Password fields are enabled. Enter your Login and Password details, and click Authenticate.
- If login succeeds, the Domain and Project fields are enabled. Select the required Domain and Project from the dropdown lists.
-
If you want to automatically reconnect to the LRE server when restarting VuGen, select the Restore connection on startup check box.
Note: You will still be prompted for a password before reconnecting.
- Click Login. VuGen logs into the specified LRE project and displays the Script management tab, where you can select the relevant project folder.
Tip: When VuGen is connected to LRE, a shortcut icon ![]() is displayed in the VuGen status bar. Hover over the icon to view connection details.
is displayed in the VuGen status bar. Hover over the icon to view connection details.
Edit LRE scripts inside VuGen
You can open scripts that are saved in an LRE project, and edit them with the VuGen script editor.
To edit LRE scripts:
-
In the Scripts Management tab of the LRE integrations window, select the required project folder in the LoadRunner Enterprise folder field.
Tip:
-
Use the Refresh folders refresh button to update the folder structure.
-
Use the Refresh list refresh button to update changes to the scripts.
-
After opening an LRE script, it is included in the Recent Activity area on the VuGen Start Page, providing a shortcut to quickly reopen the script.
The scripts contained in the selected folder are displayed in the script table.
UI element Description Upload scripts Enables you to upload your open scripts to LRE. For details, see Upload scripts to LRE. Download scripts Enables you to download scripts from LRE to VuGen. For details, see Download scripts from LRE.
Open scripts Enables you to open the scripts currently selected in the table. File name [zip]
Lists the scripts in the selected LRE folder. These are the names of the zip files containing the scripts (which may differ from the actual script name). Created by Displays the login name of the user that created the zip file. Script type Displays the protocol or tool used for the scripts, for example, Web -HTTP/HTML.
File modified Displays the date and time of the last update to the file contents. Content Indicates whether the zip file content includes all files for the script, or only the runtime files required by LRE to run the script. Lock status Displays a lock icon if the file is locked by another user. If a script is locked, you can open it in read-only mode only, to avoid conflicts. -
-
In the script table, select the check boxes for the scripts you want to open.
-
Click Open scripts. The VuGen - LoadRunner Enterprise Integration window closes, and the scripts are displayed in Solution Explorer, below the currently open scripts
-
Edit the scripts in VuGen.
Note:
-
If a script is locked for editing, VuGen will state at the top of the Editor that the script is in read-only mode. When the script is released, close and reopen it to edit it.
-
A warning message is displayed if the connection to the LRE server is lost. In this case, you can save the script locally until the connection is restored.
-
You must close all open LRE scripts before you disconnect from the server.
-
Upload scripts to LRE
You can upload script files from VuGen to the selected project on the LRE server.
You can upload only zipped files to LRE; VuGen automatically zips the files before uploading.
To upload scripts to LRE:
- Open the script or scripts you want to upload in Solution Explorer.
- Connect to the relevant project and folder on the LRE server. See Connect to LRE.
-
Click Upload scripts. The Upload scripts from Solution Explorer dialog box is displayed, listing the scripts you have open.
Note: You cannot upload a script if it is currently locked by another user.
- Select whether to upload All files for each script, or only the Runtime files required by LRE.
- Select the check boxes for the scripts you want to upload.
-
By default, the zip file is given the same name as the script. If the zip file name already exists in the target folder, this is indicated in red, and the Overwrite check box is enabled. You have two options:
- If you want to overwrite the script file on the target, select the Overwrite check box for that script (or select Overwrite for all scripts).
- Alternatively, change the default name in the File name (zip) column.
- Click Upload. The dialog box indicates whether the upload to LRE succeeded for each script.
- Click Close. The uploaded scripts are added to the list of scripts on the Script management tab.
Download scripts from LRE
You can download script zip files from LRE to the VuGen machine.
To download scripts from LRE:
- Connect to the relevant project and folder on the LRE server. See Connect to LRE.
- In the script table, select the check boxes for the scripts you want to download.
- Click Download scripts. The Browse for Folder dialog box is displayed.
-
Browse to the required folder and click OK. (If a file with the same name already exists, VuGen asks whether to overwrite the file.)
The dialog box indicates if the download succeeded for each script.
 See also:
See also: